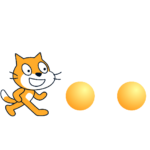Excelにはセルの幅に合わせて文字フォントの大きさを自動調節してくれる機能があります。
その機能を使うことでExcelの書類作成等を効率化していきましょう!
この記事では、セルの幅に合わせて入力した文字を自動で小さくする方法をわかりやすく紹介します。
効率化を図りたい方は必見です!
セルの幅に合わせて文字を自動で小さくする方法
設定方法を紹介していきます。
セルの書式設定から設定を行う
①自動調整を設定したいセルにカーソルを合わせ、右クリックを押します。
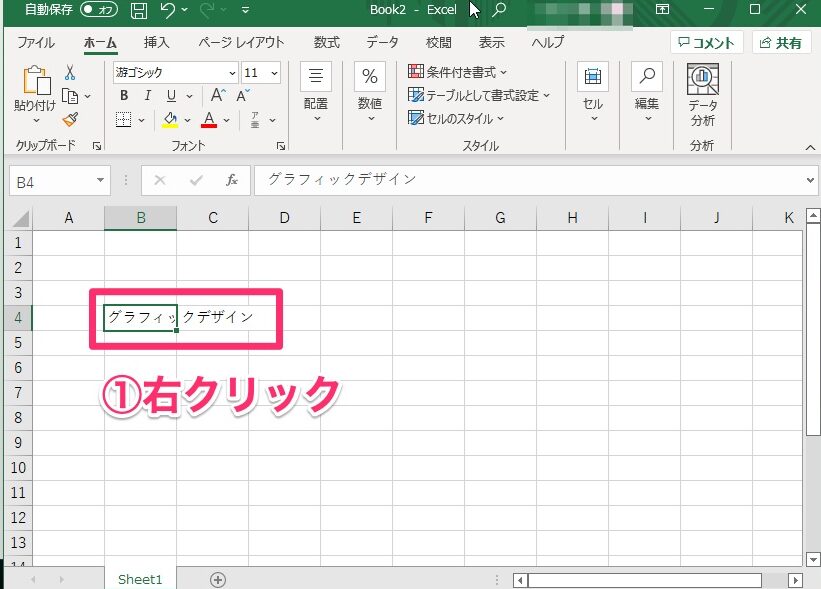
②「セルの書式設定」をクリックします。
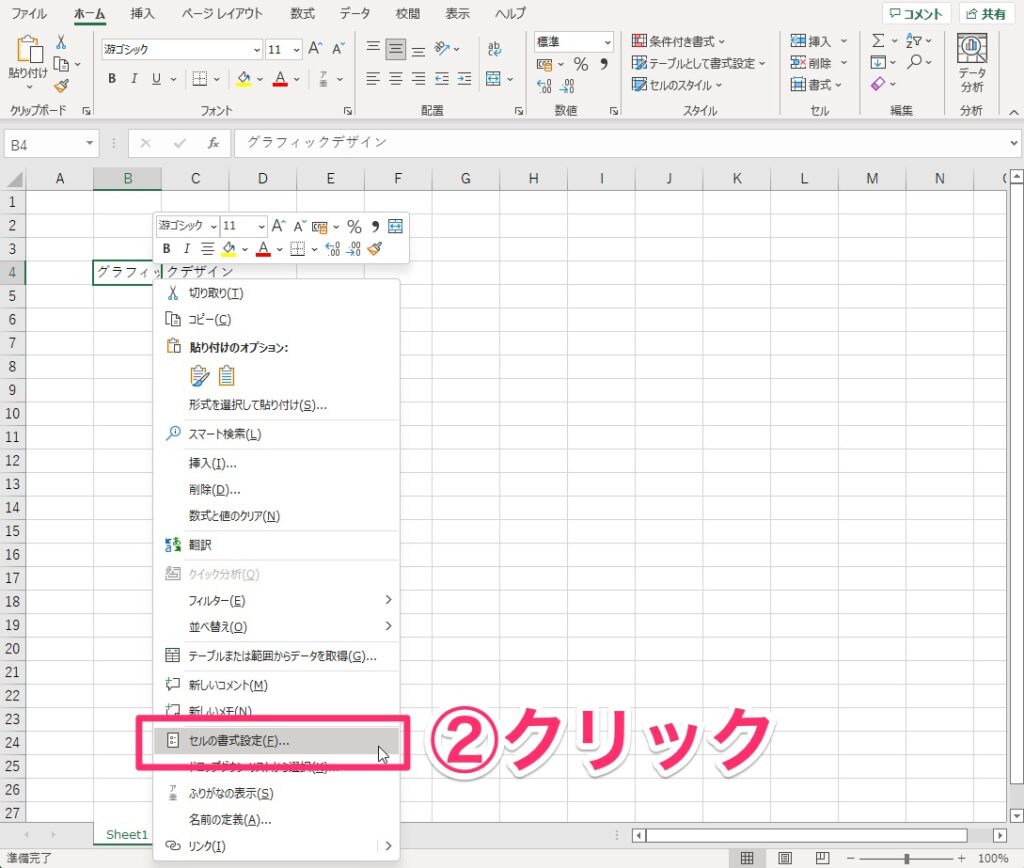
③「セルの書式設定」メニューが表示されます。
「配置」タブをクリックします。
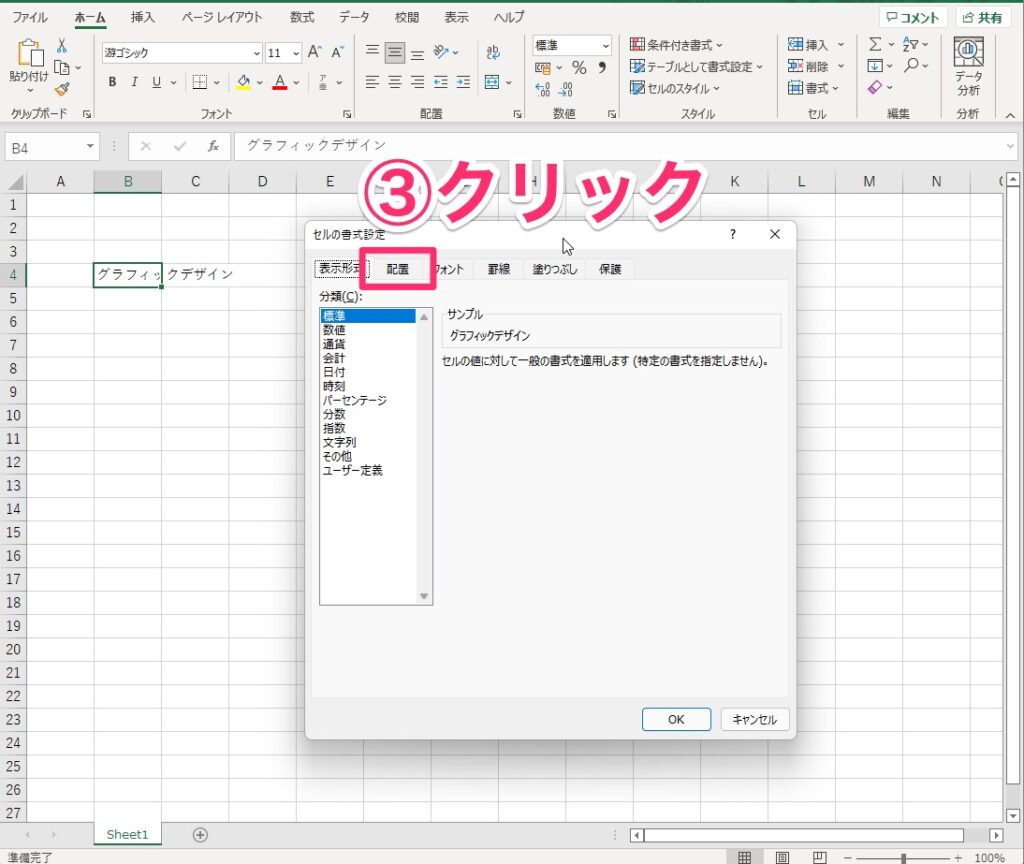
④「縮小して全体を表示する」をクリックします。
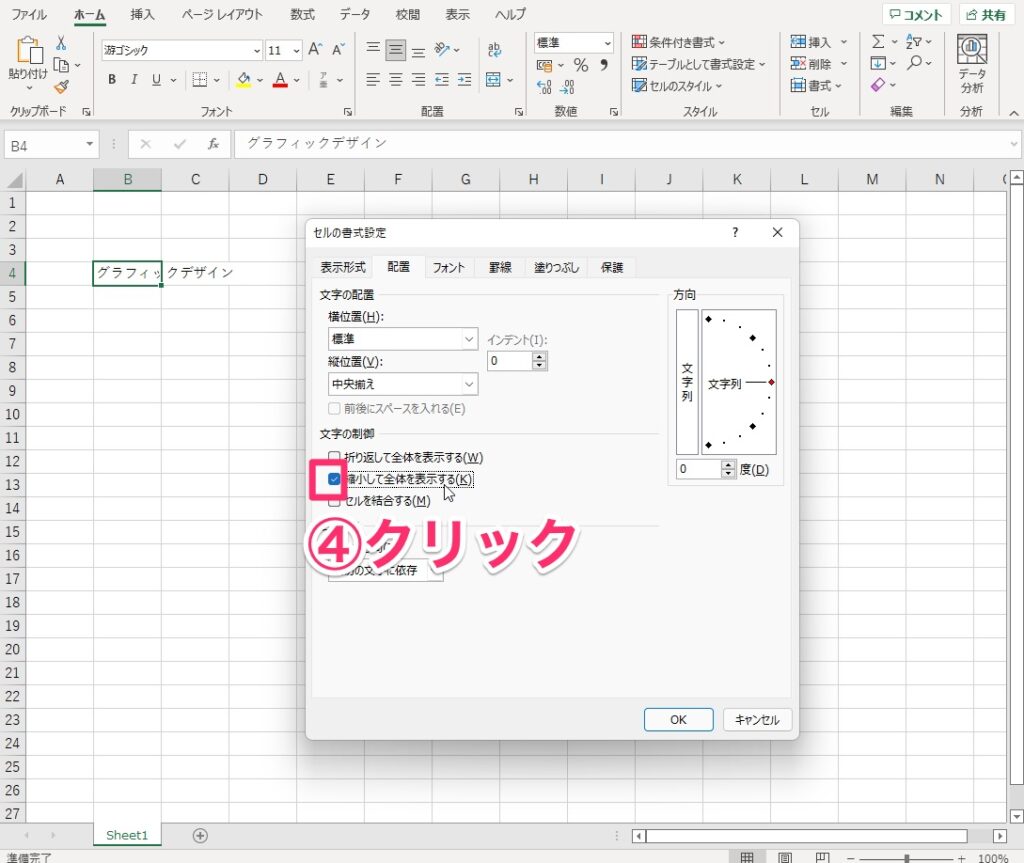
⑤セルからはみ出ていた文字がセル内に収まって表示されていることを確認します。
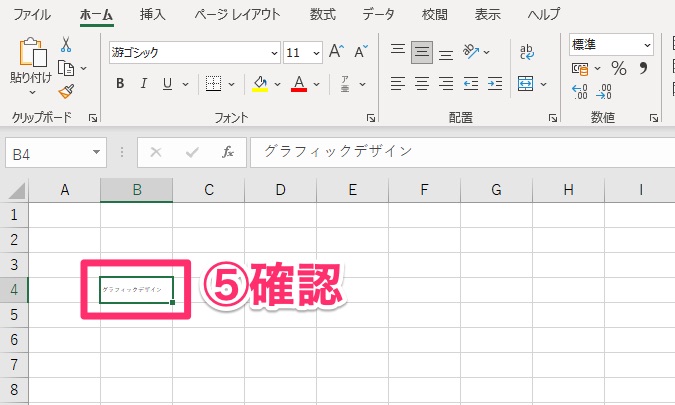
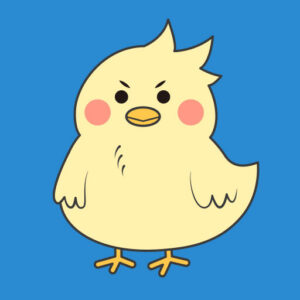
とても簡単な設定だったね!
1回設定すれば使い回しできる
セルに先程紹介した設定を1回すれば、何回でも再利用することができます。
実際に例を見ていきましょう。
セルの幅に合わせて文字を自動調整する機能を設定したセルに、「ダイヤモンド」という文字を入力している場面です。
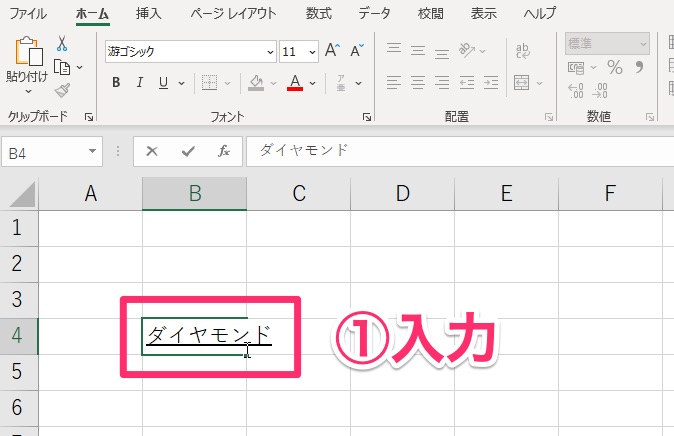
入力してからエンターキーを押してみるとB列のセル幅に合わせて「ダイヤモンド」の文字が自動で小さくなっていることがわかります。
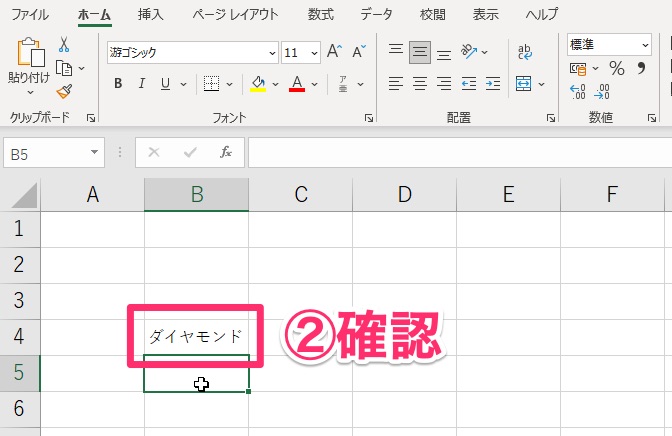
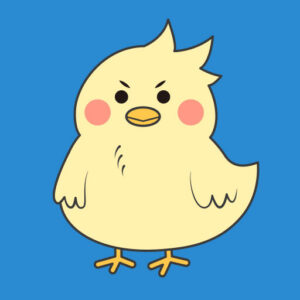
セル幅が決まっている書類を作る時にはとても便利な設定だね!
まとめ
セルの幅に合わせて入力した文字を自動で調整する機能の設定方法について紹介しました。
この機能はセルの書式設定のため、一度設定してしまえば何度も使い回すことができます。
とても便利な機能なのでぜひご利用してみてください!