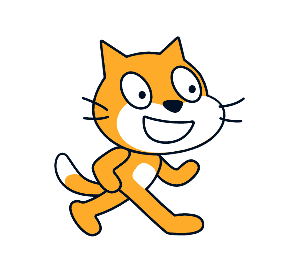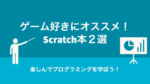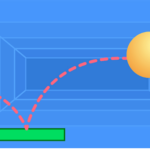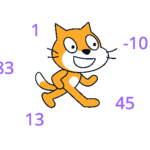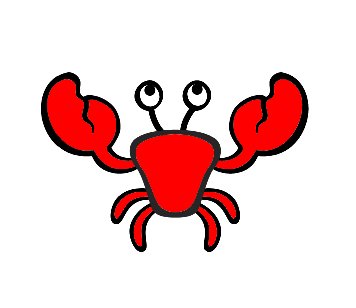
この記事では、Scratch(スクラッチ)キャットを動かして新しいスプライトに触れた時にアクションを起こす方法を説明していきます。
この内容がわかればプログラミングの「もし〜なら」という条件について理解することができます。
スクラッチキャットの動かし方がわからない人は以下を参照してください!
新しいスプライトを設定しよう

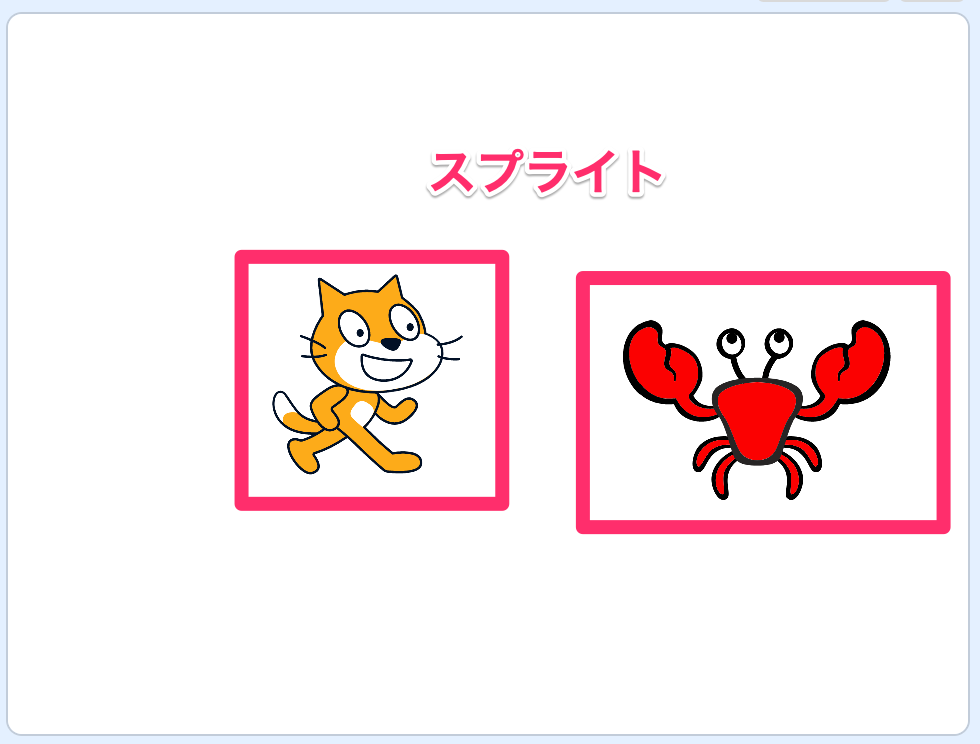
スクラッチキャットを動かす時には、スクラッチキャットというスプライトに対してプログラミングを行いました。
プログラミングをする対象物のことを「スプライト」と言います。

Scratch(スクラッチ)では、様々なスプライトが用意されています。
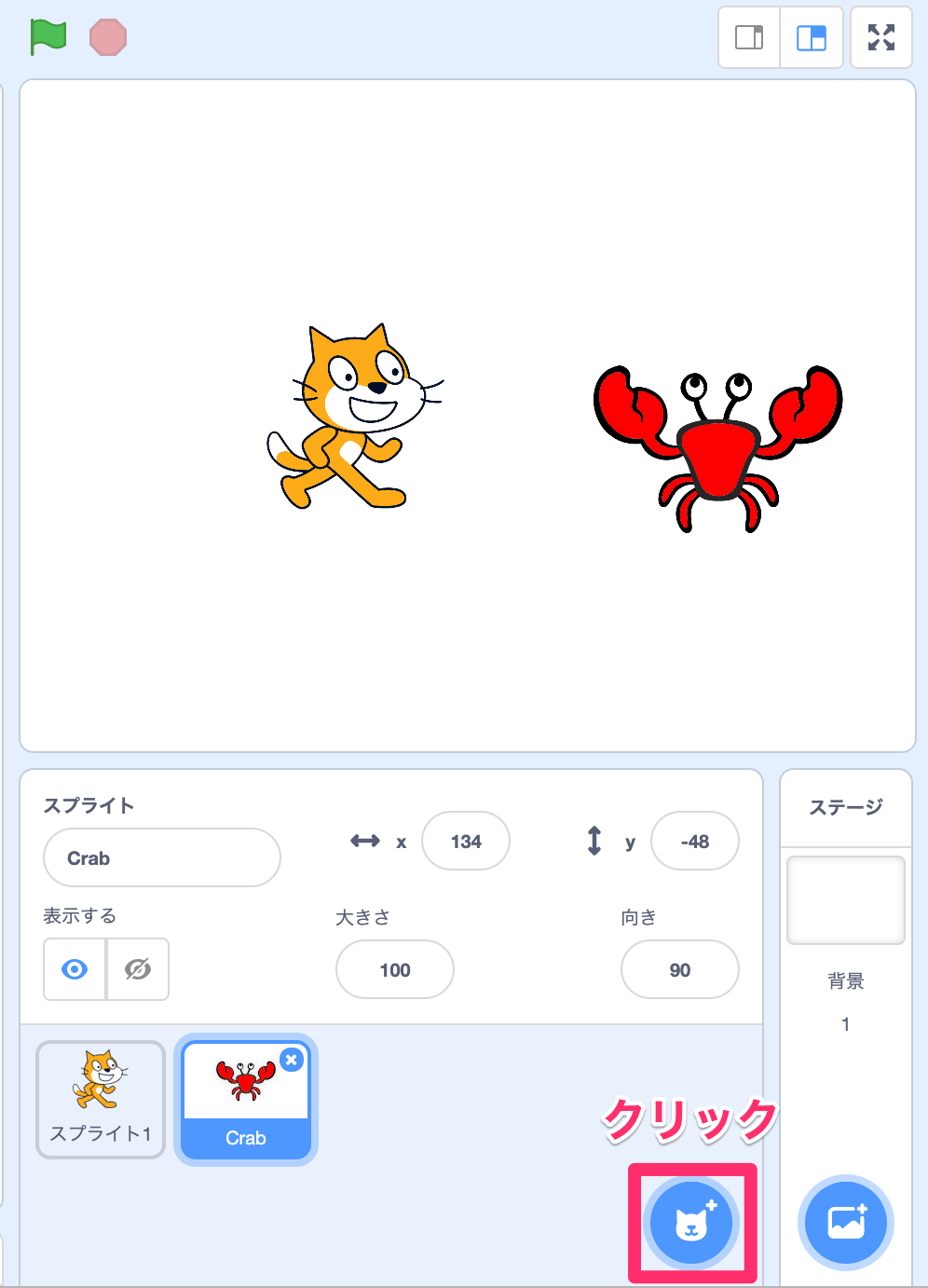
表示されたもの全てがスプライトです。
「動物」、「人」、「ファンタジー」など種類も豊富なのも特徴です。
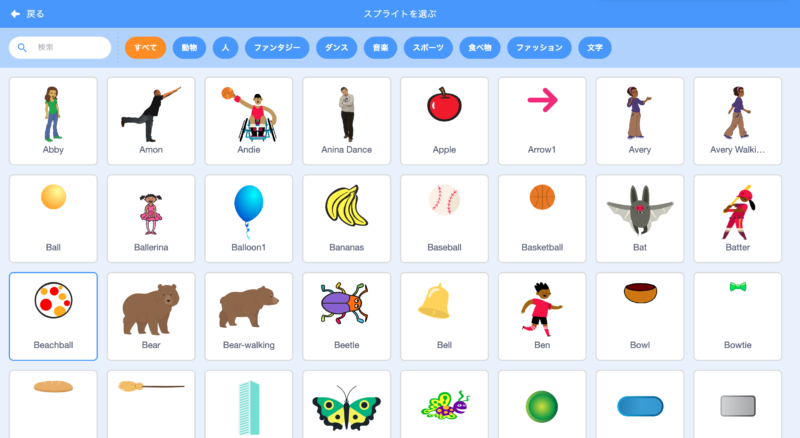
今回はスプライトの中の「クラブ」を使ってプログラミングを行います。
「クラブ」は例なので、みなさんは好きなスプライトを選択してください!
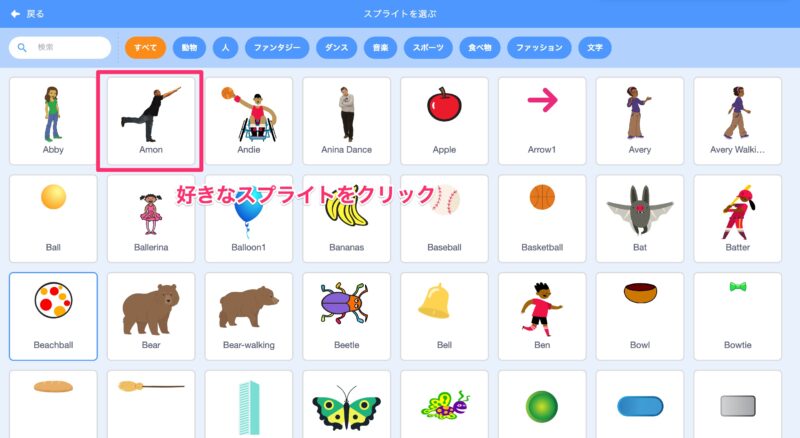
スプライトをクリックするとプログラムの画面に戻り、選択したスプライトが表示されます。
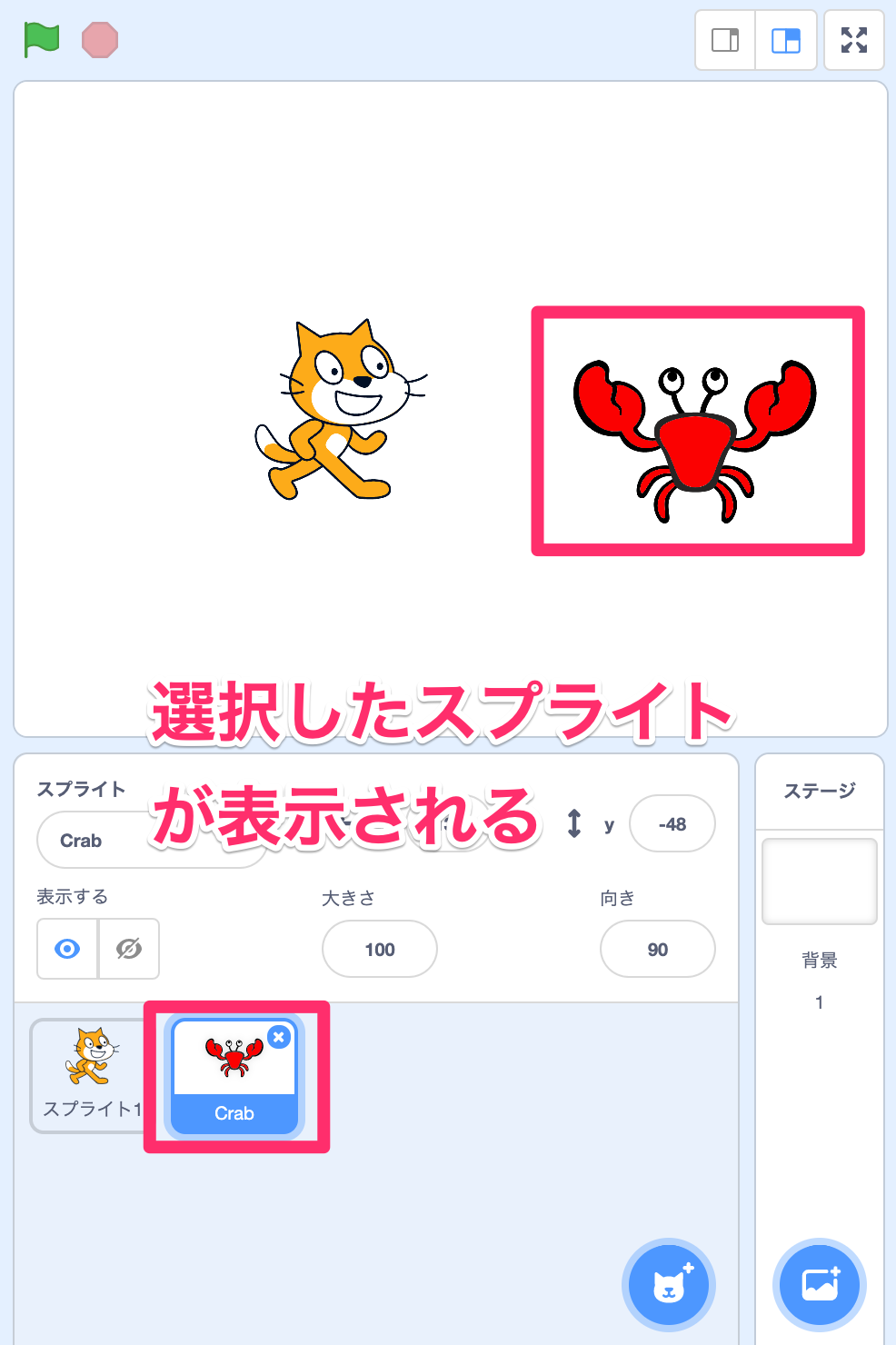
では、次にスクラッチキャットをクリックしてみましょう。
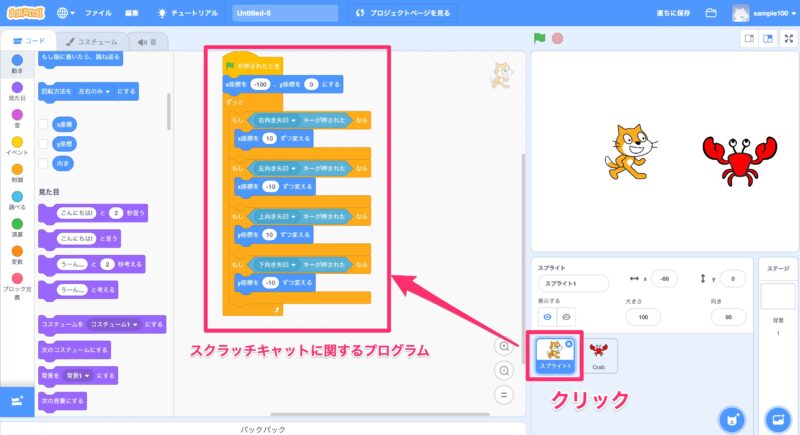
スクラッチキャットには上下左右に動かすことができるプログラムがあります。
次に、新しく追加したスプライト(今回の例ではクラブ)をクリックしてください。
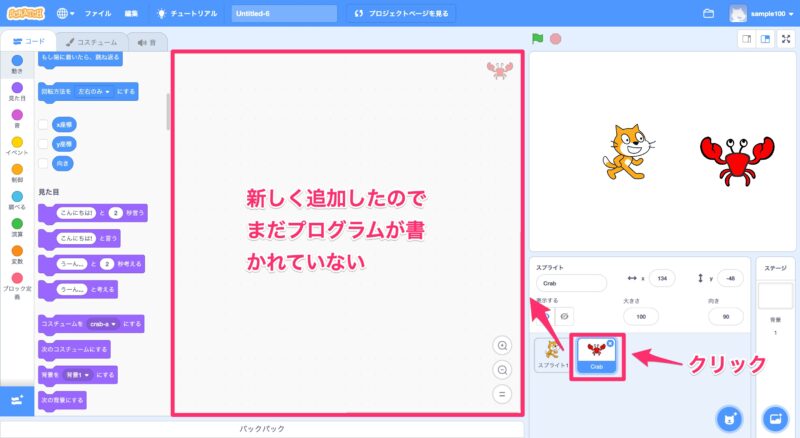
クラブは新しく追加されたスプライトなのでまだプログラムが書かれていません。
では、これからクラブについてプログラムを行なっていきましょう。
条件文「もし〜なら」

条件文の「もし〜なら」という表現は、プログラミングでよく利用される表現です。
この条件文を理解することはとても大切です!
では早速、「クラブ」に対してプログラミングを行なっていきましょう。
「イベント」をクリックして「実行(緑色の旗)」をドラッグ&ドロップしてください。
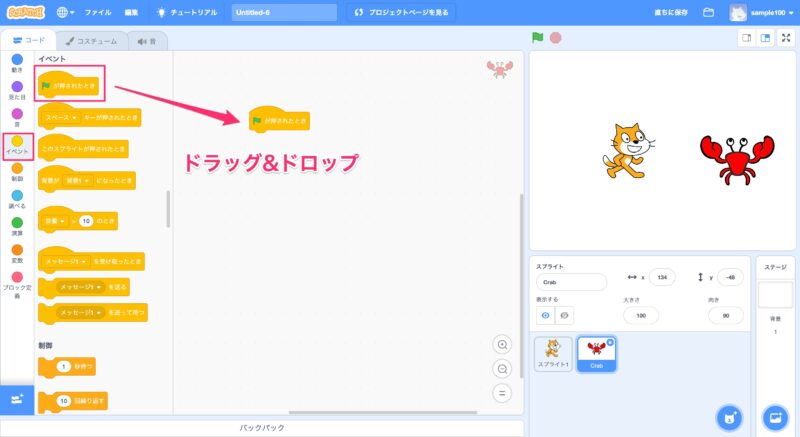
次に、「制御」をクリックして「ずっと」をドラッグ&ドロップしてください。
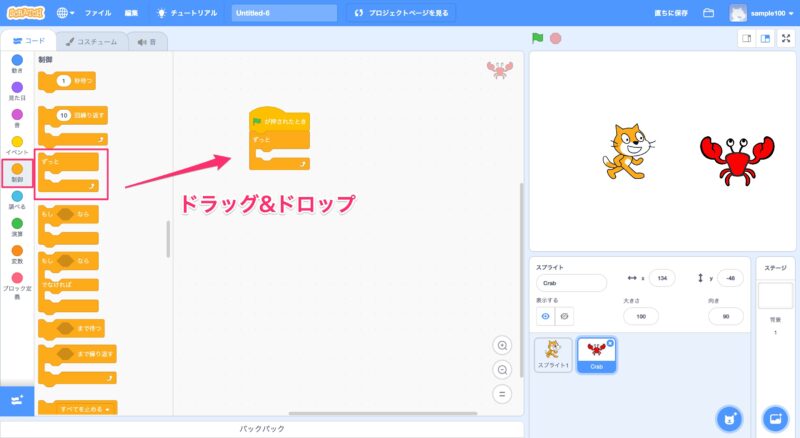
次に、「もし〜なら」をドラッグ&ドロップしてください。
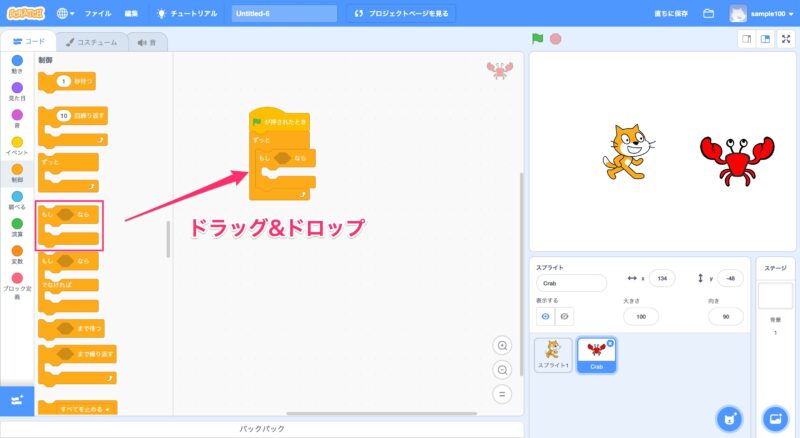
次に、「調べる」をクリックして「マウスのポインターに触れた」を「もし〜なら」の「〜」の部分にドラッグ&ドロップしてください。
ドラッグ&ドロップしたら、「マウスのポインター」をクリックして「スプライト1(スプライトキャット)」を選択しましょう。
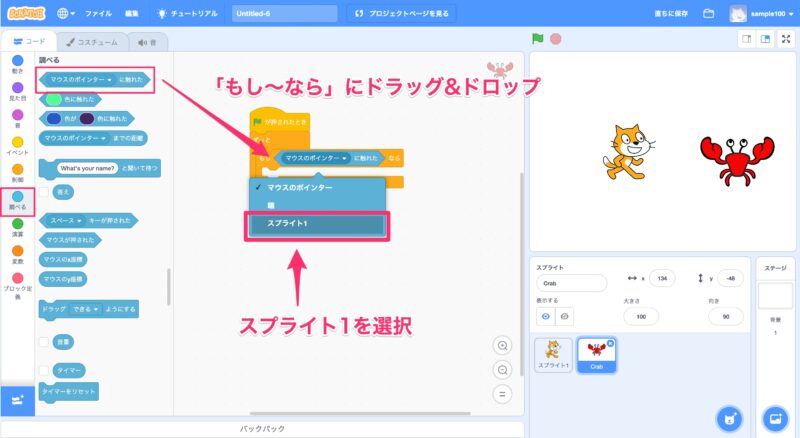
最後に、アクションを定義しましょう。
アクションはなんでもいいですが今回の例では「こんにちは!」の吹き出しを設定します。
「見た目」をクリックして、「こんにちは!と言う」を「もし〜なら」の中にドラッグ&ドロップしてください。
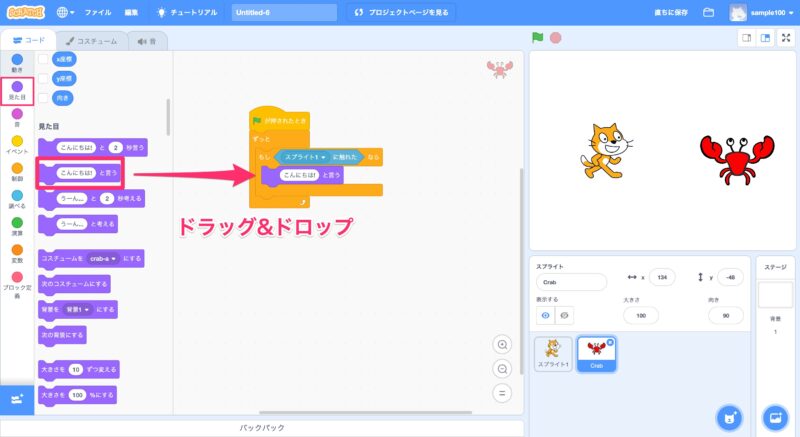
これで「クラブ」のアクションの定義は完了です。
試しに実行してみましょう。緑色の旗をクリックすることで実行できます。
うまくいけば、もしクラブが「スプライトキャット」に触れたなら、「こんにちは!」という吹き出しが出るはずです。
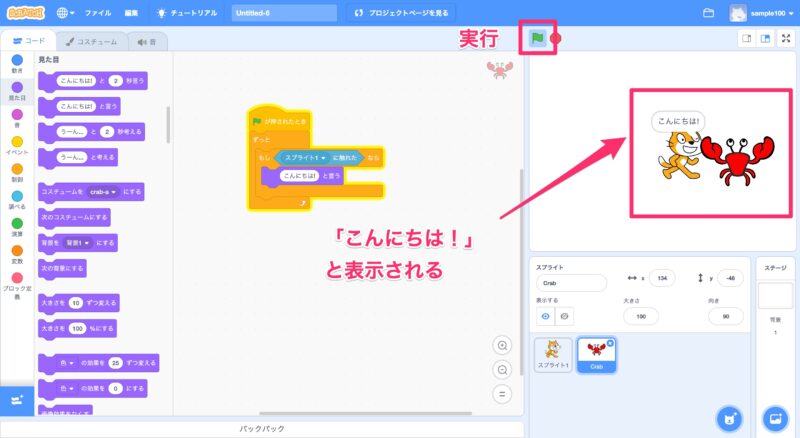

まとめ
いかがでしたか。
新しく追加したスプライトに対してもプログラミングを行うことができるようになり、プログラミングの幅が広がったのではないでしょうか。
この記事の例では、アクションを「こんにちは!と言う」にしましたが、「音」を出したり「背景」を変化させることもできるので、自分でいろんなアクションを定義して遊んでみてください!
また、わからないことや、こんなことしてみたい!と言う意見があればお問い合わせください。