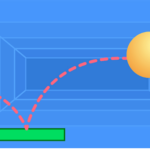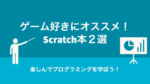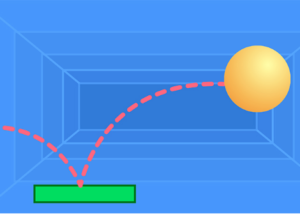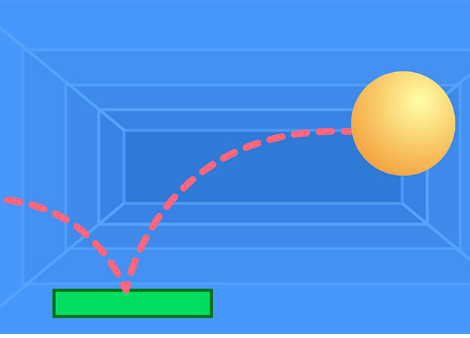
前回に引き続き、ピンポンゲームを作っていきましょう!
前回の記事を見たい人は以下のリンクからどうぞ!
バーを追加しよう
3ステップでバーを追加していきます。
バーを追加していきましょう!
「スプライトを選ぶ」をクリックしてください。
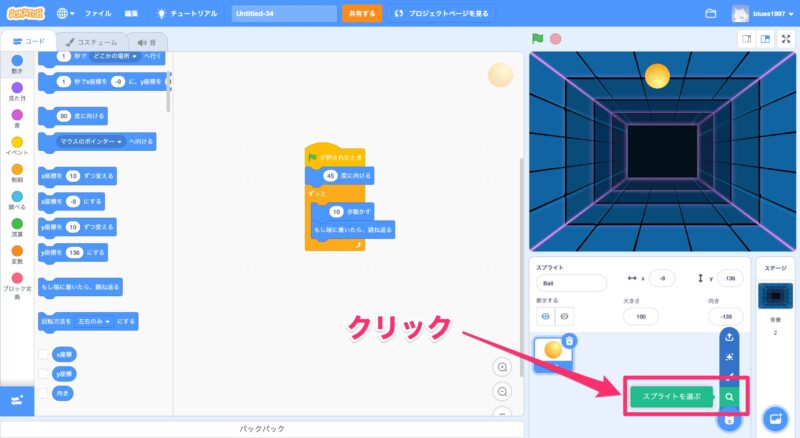
「Paddle」をクリックしてください。
見つからない場合は、検索で「Paddle」と入力しましょう。
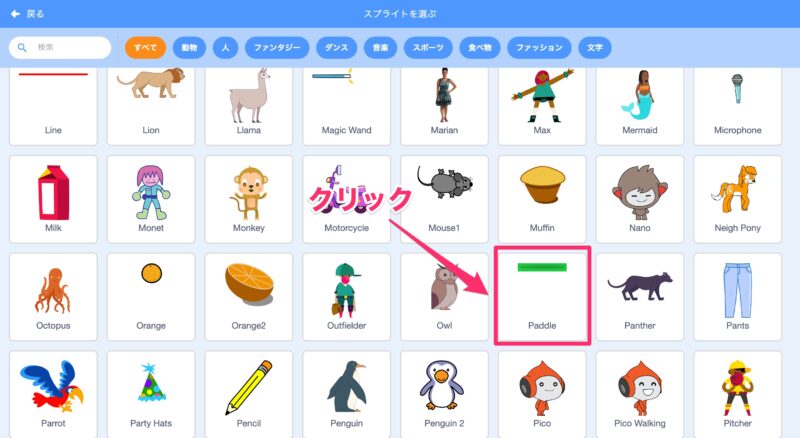
「Paddle」が表示されたことを確認してください。
「Paddle」を画面下の方にドラッグ&ドロップしてください。
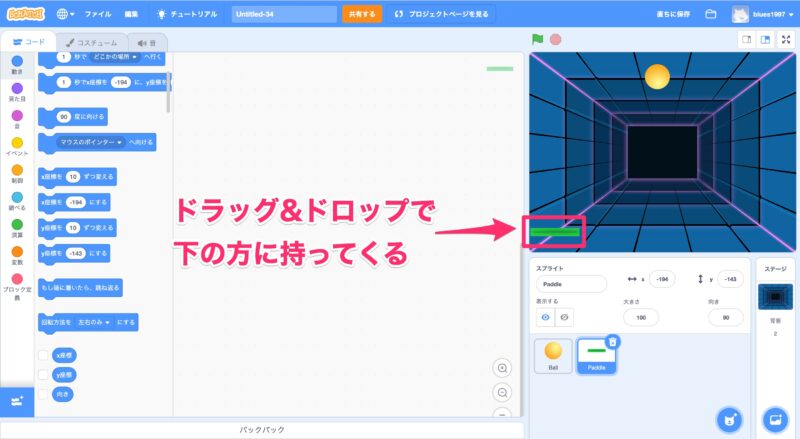
プログラミングしよう
Paddleのプログラム
4ステップでPaddleのプログラムを作っていきましょう。
「イベント」をクリックして、「実行(緑の旗)が押されたとき」をドラッグ&ドロップしてください。
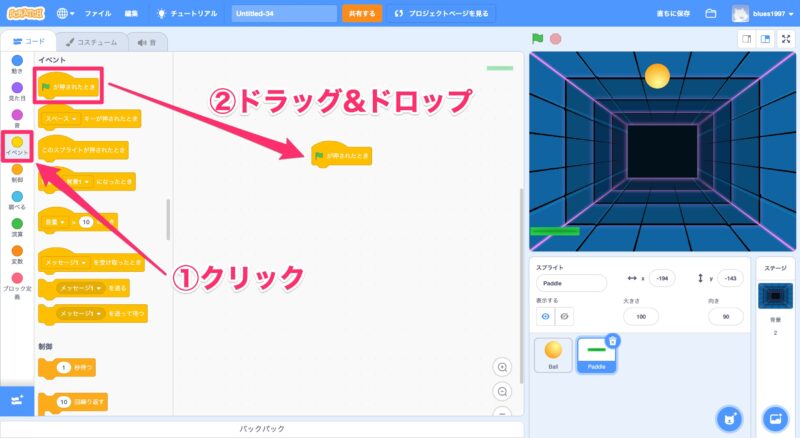
「制御」をクリックして、「ずっと」をドラッグ&ドロップしてください。
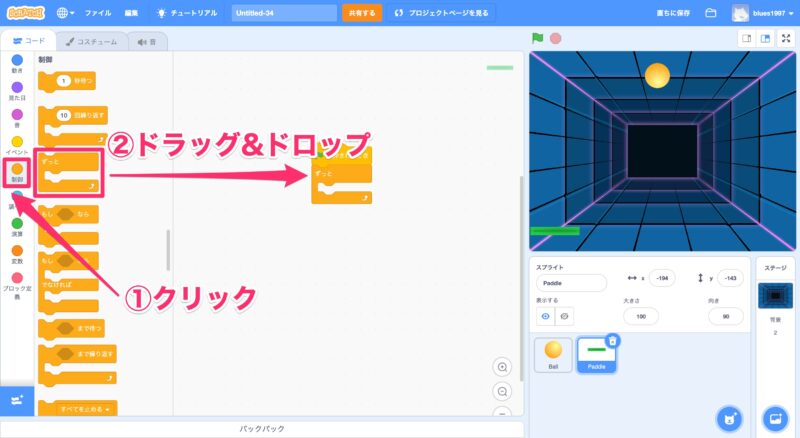
「動き」をクリックして、「x座標を-194にする」をドラッグ&ドロップしてください。
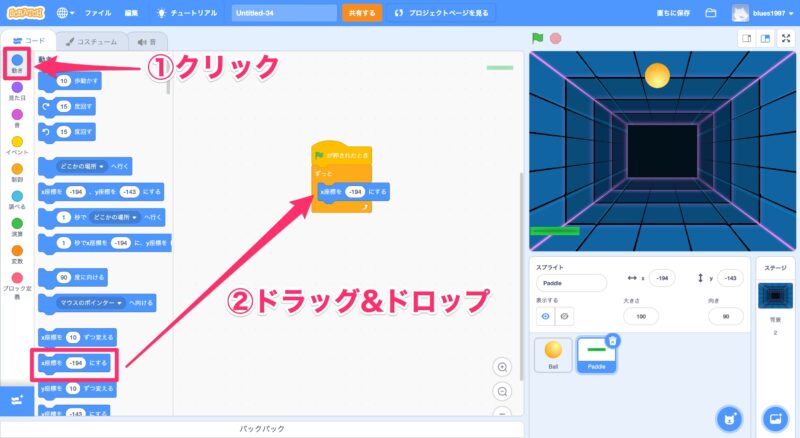
「調べる」をクリックして、「マウスのx座標」をドラッグ&ドロップしてください。
これでマウスの動きに合わせて「Paddle」が動くようになります。
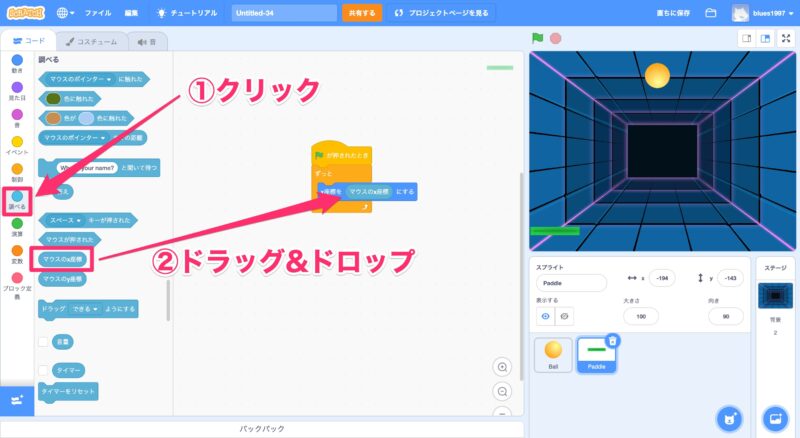
Ballのプログラム
5ステップでBallのプログラムを追加していきましょう。
「イベント」をクリックして、「実行(緑の旗)が押されたとき」をドラッグ&ドロップしてください。
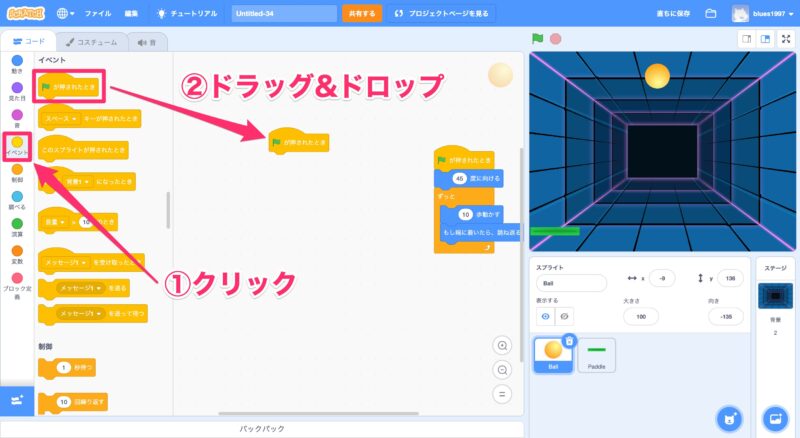
「制御」をクリックして、「ずっと」をドラッグ&ドロップしてください。
続いて「もし〜なら」をドラッグ&ドロップしてください。
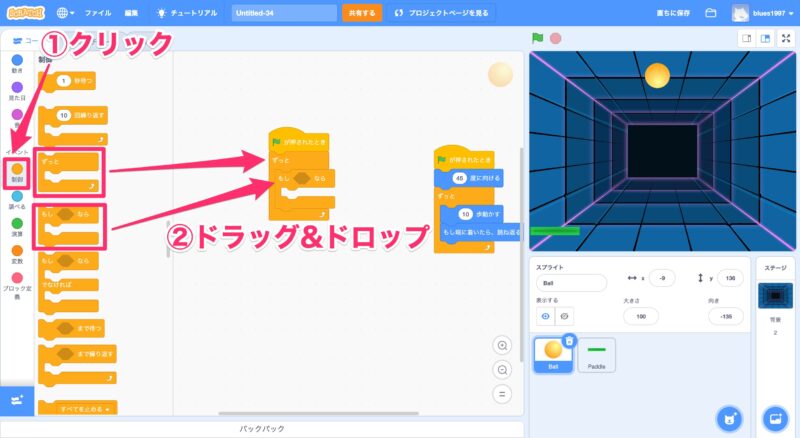
「調べる」をクリックして、「マウスのポインターに触れた」をドラッグ&ドロップしてください。
マウスのポインターを、Paddleに変えてください。
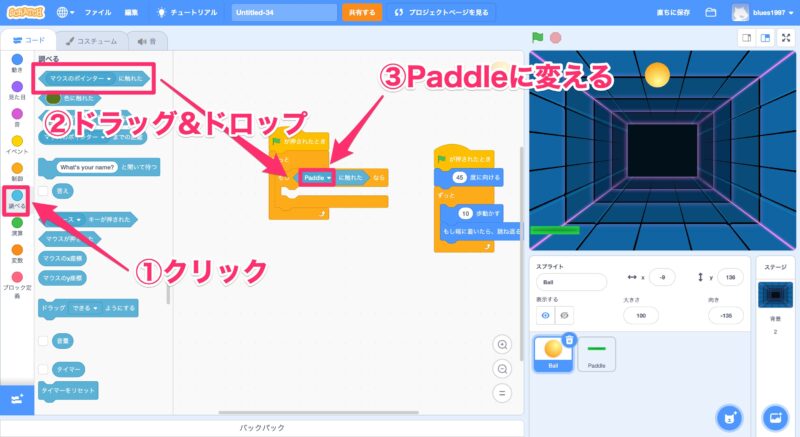
「動き」をクリックして、「15度回す」をドラッグ&ドロップしてください。
続いて、「10歩動かす」をドラッグ&ドロップしてください。
「15度回す」を「180度回す」に変えてください。
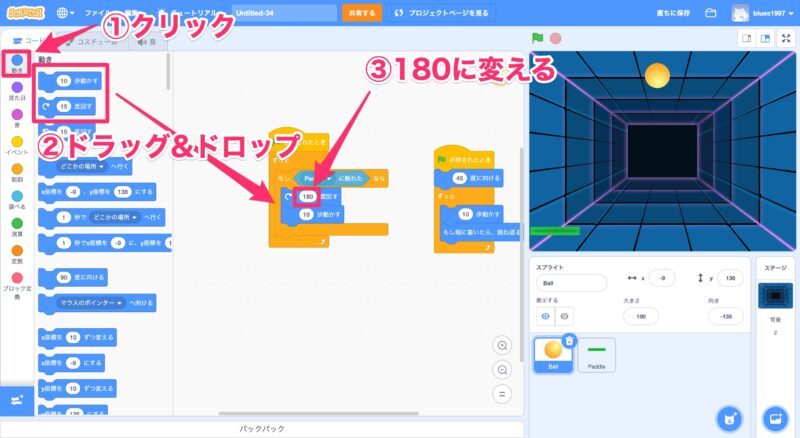
「制御」をクリックして、「1秒待つ」をドラッグ&ドロップしてください。
「1秒待つ」を「0.5秒待つ」に変えてください。
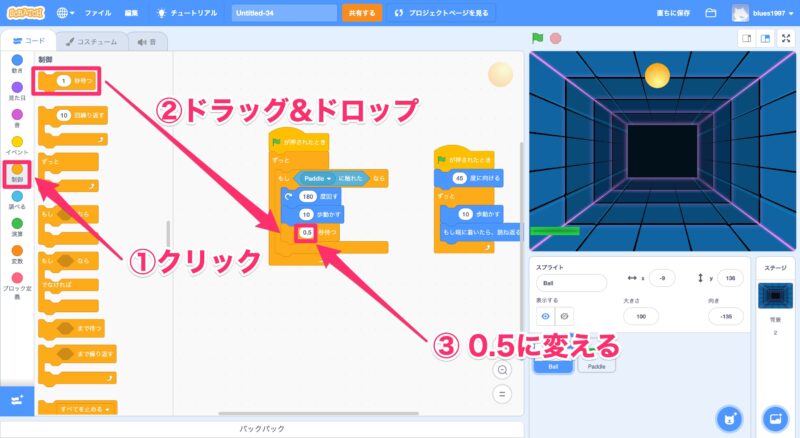
これでピンポンゲームの大部分が終わりました!
最後に仕上げをしていきましょう!
つづきを読む