
Excelでは、複数のセルの値をまとめて削除する機能があります。
例えば、表の内容を変更する際には複数のセルの値をまとめて削除する機能がとても役立ちます。
セルの値をまとめて消すには「Delete」キーを使うのですが、MacではWindowsとキーボードが少し異なるため、「Delete」キーの押し方が異なります。
Macで「Delete」キーを押す方法は後ほど紹介します。
この記事では、Macで複数のセルの値を削除する方法、書式なども含めてセルの値を削除する方法をわかりやすく紹介します。
複数のセルの値をまとめて削除する方法
「Delete」キーを使う
以下の表を例に、セルの値をまとめて削除する方法を紹介していきます。
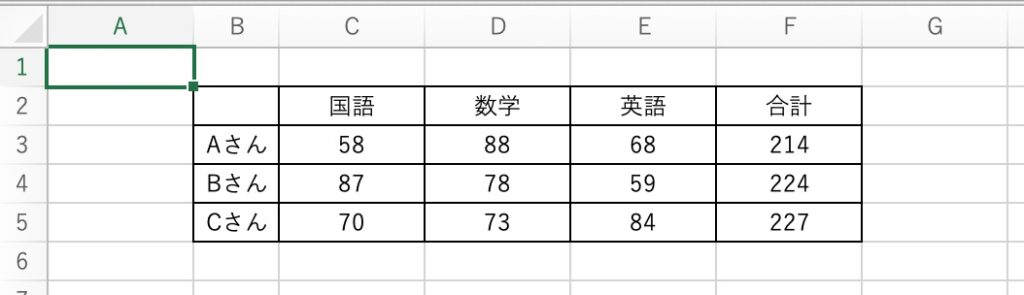
①まとめて削除したい範囲を選択します。
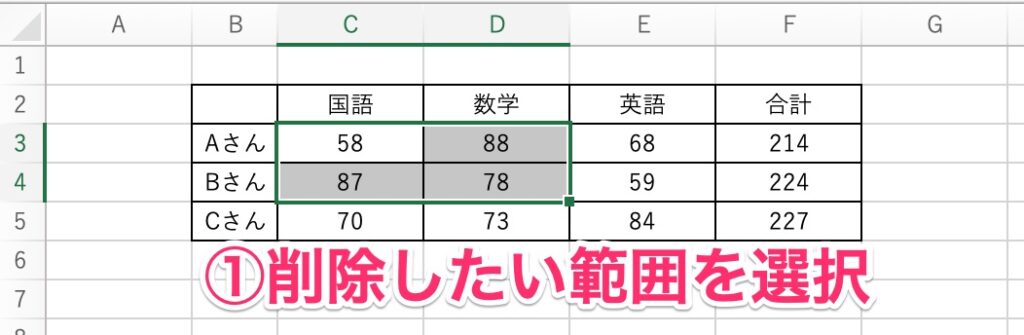
②「fn」キーと「delete」キーを同時に押すと、選択した範囲の値が削除されます。Macの「delete」キーは下のキーボードの画像をご参照ください。

Macでは「fn」キーと「delete」キーを同時に押すことで、セルをまとめて削除することができます。
わかりづらいですが、MacのdeleteはWindowsのbackspaceと同じ、Macのfn+deleteはWindowsのdeleteと同じになってます。

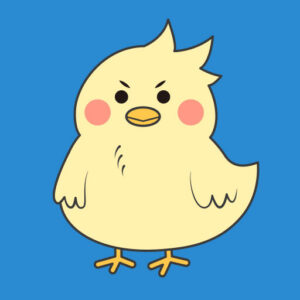
③「fn」キーと「delete」キーの同時押しで値が削除されることを確認します。
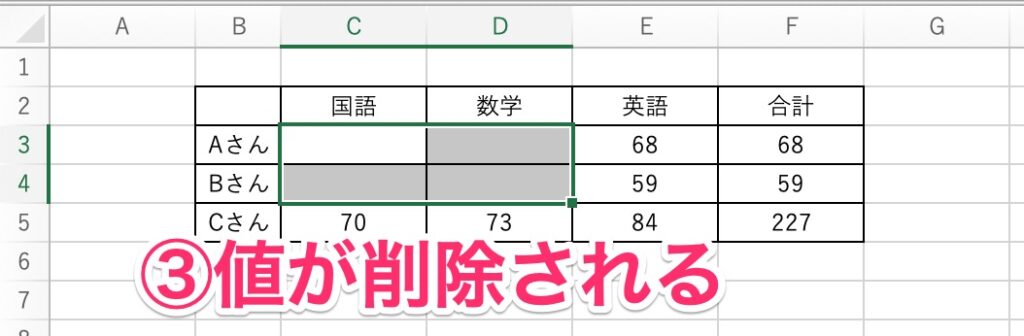
書式設定や罫線も含め、セルの値全てを削除する方法
セルの値だけでなく、セルに設定されている書式設定や、罫線、色などもまとめて全て削除する方法もあります。
この機能もとても便利なので必見です!
①まとめて削除したい範囲を選択します。
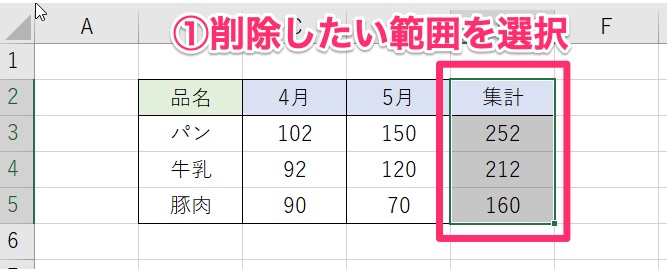
②「ホーム」タブ、「編集」の中の「クリア」マークをクリックします。
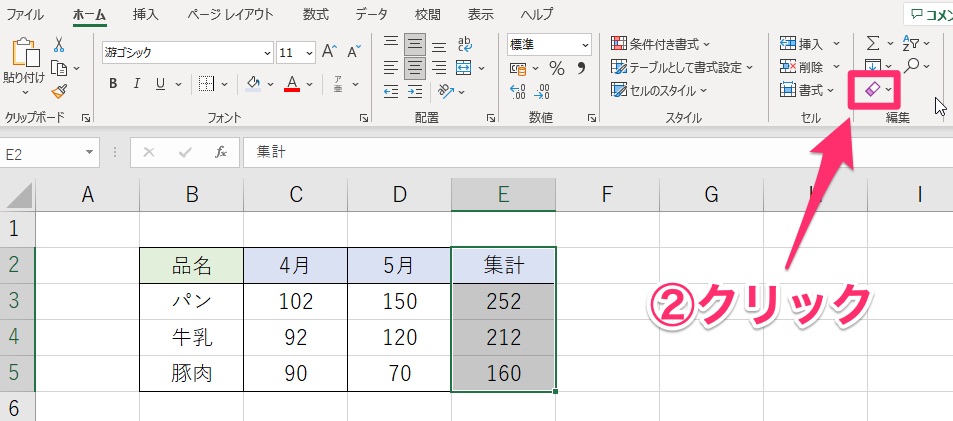
③「すべてクリア」をクリックします。
「すべてクリア」をクリックすると、選んだセルの内容・書式設定・コメントがすべてクリアされます。
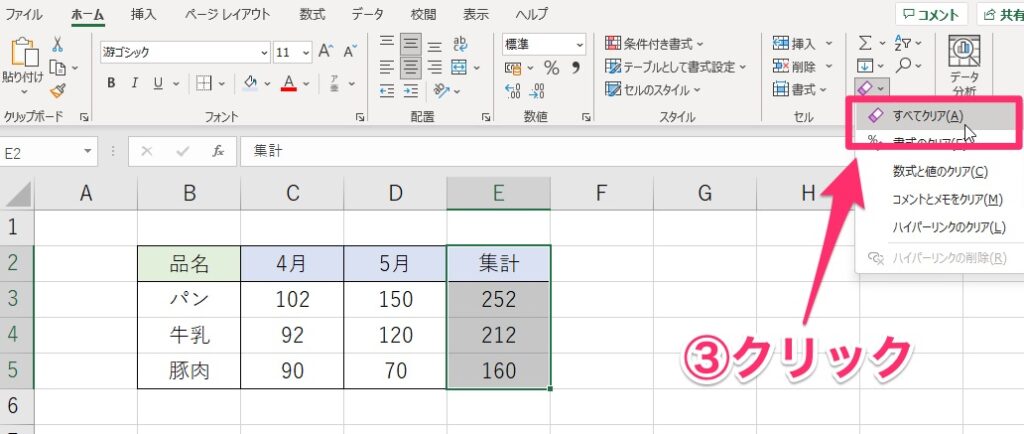
④選択した範囲のセルの内容がすべて削除されることを確認できます。
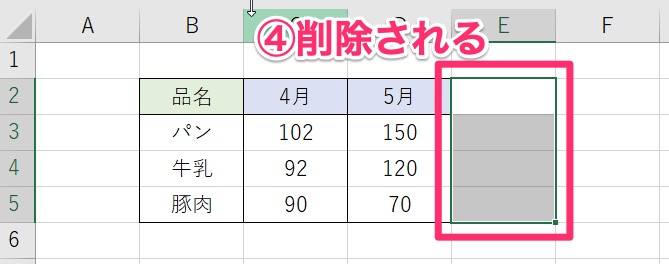
先程の画像は少しわかりづらいため、選択したセルをずらした表が以下となります。
罫線や、色付きのセルも含めてセルの内容がすべて削除されたことを改めて確認することができます。
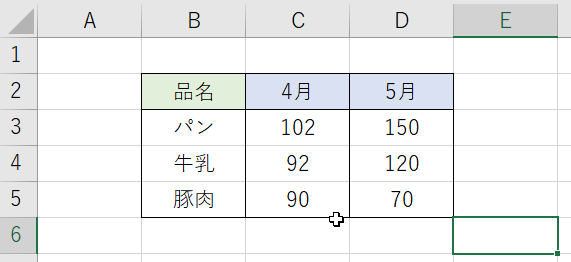
クリアメニューの種類について
クリアメニューには5種類のクリア方法があります。
それぞれの種類と説明内容についてそれぞれ紹介していきます。
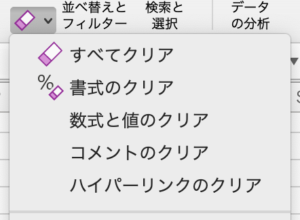
| クリアメニュー | 説明内容 |
| すべてクリア | 選んだセルの内容を完全にクリアします。 選んだセルの内容、書式設定、及びコメントがすべてクリアされます。 |
| 書式のクリア | 選んだセルに適用されている書式設定のみをクリアします。 |
| 数式と値のクリア | 選んだセルの数式と値のみをクリアします。 書式設定とコメントはクリアされません。 |
| コメントとメモをクリア | 選択したセルに関連付けられているコメントとメモをクリアします。 |
| ハイパーリンクのクリア | 選んだセルのハイパーリンクをクリアします。 書式設定はクリアされません。 |
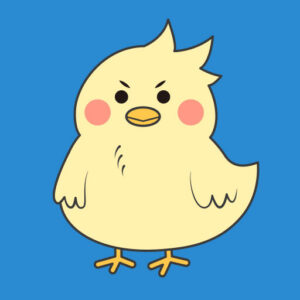
まとめ
複数のセルの値をまとめて削除する方法を紹介しました。
セルの値だけでなく、セルの書式設定も含めた削除方法もとても便利なのでおすすめです!
表の編集などをする時にはとても便利なのでぜひ利用してみてください!















