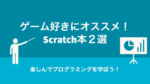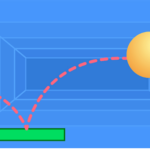Scratch(スクラッチ)で作成したプログラムはインターネットに公開して、他のユーザーと共有することができます。
この記事では、作成したScratchのプログラムを公開したり非公開にしたりする方法について紹介していきます。
目次
公開の下準備(Eメールを認証していない人)
eメールを確認していない人は、以下のような表示がされるので、eメールを確認していきましょう。

「confirm your email」の部分をクリックしてください。
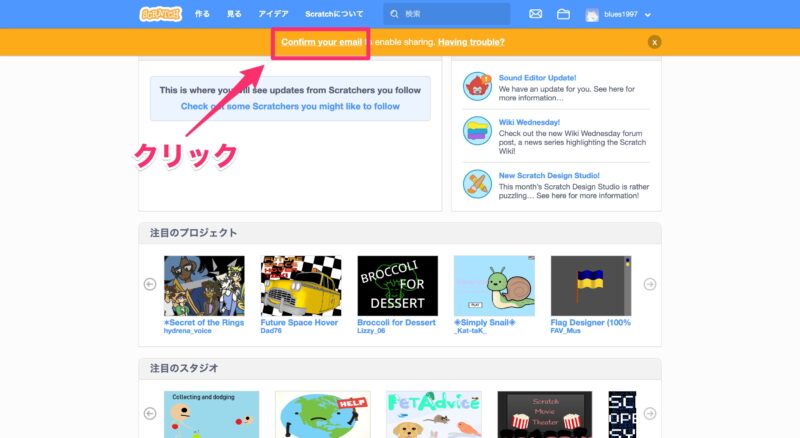
まず、自分のメアドが合っているか確認してください。
誤りがあれば、アカウント設定で変更しましょう。
認証用メッセージをもう一度送りたいという人は、「認証用メッセージをもう一度送る」をクリックしてください。
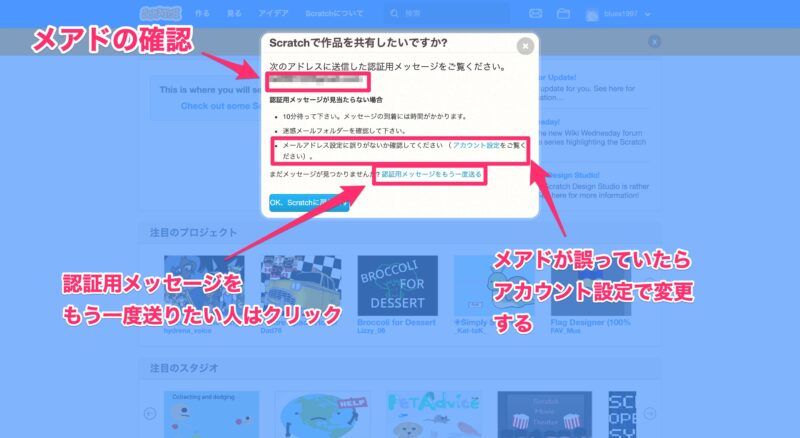
「認証用メッセージをもう一度送る」をクリックすると、このようなメールが送られてきます。
「電子メールアドレスの認証」をクリックして、メールアドレスを認証しましょう。
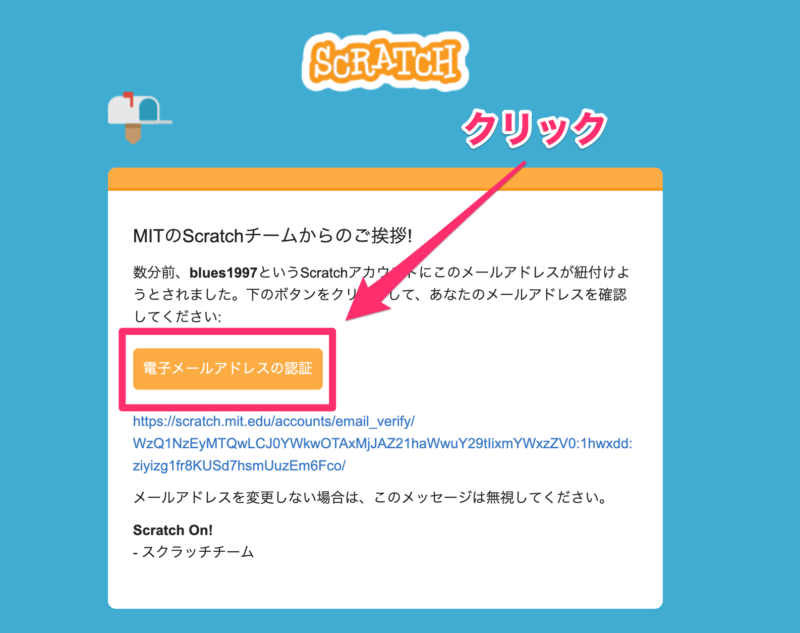
「電子メールアドレスの認証」をクリックすると、ScratchのWebサイトにリダイレクトされ、認証成功の表示がされます。
これで、電子メールアドレスの認証が完了しました。
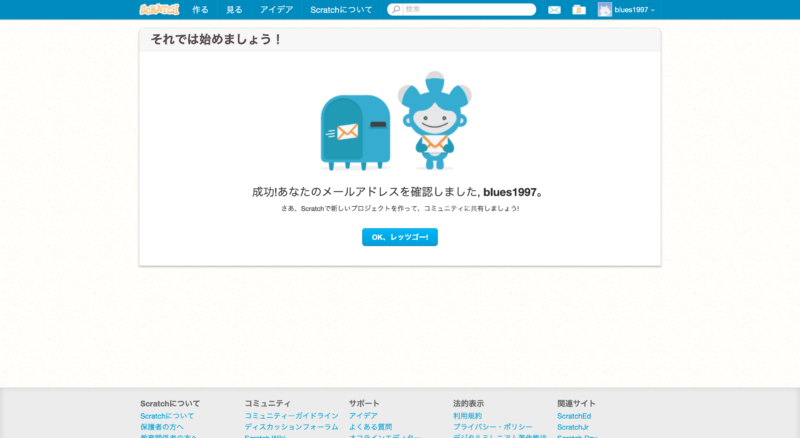
作品を共有しよう
マイページにログインしたら、「私の作品」をクリックして、私の作品のページへ移動しましょう。
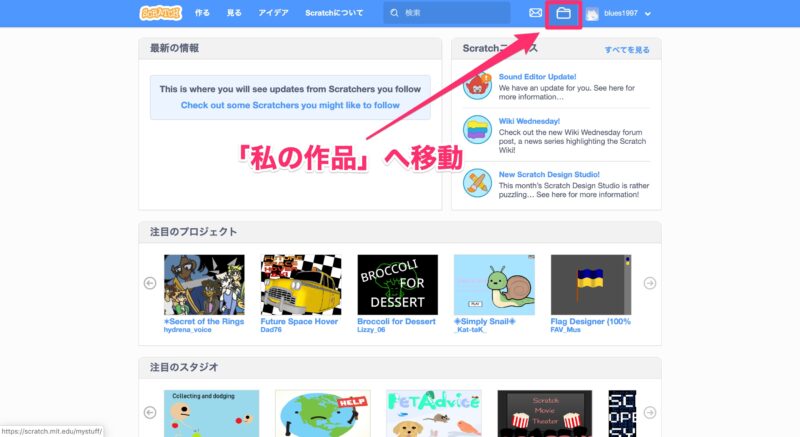
共有したい作品の「中を見る」をクリックしてください。
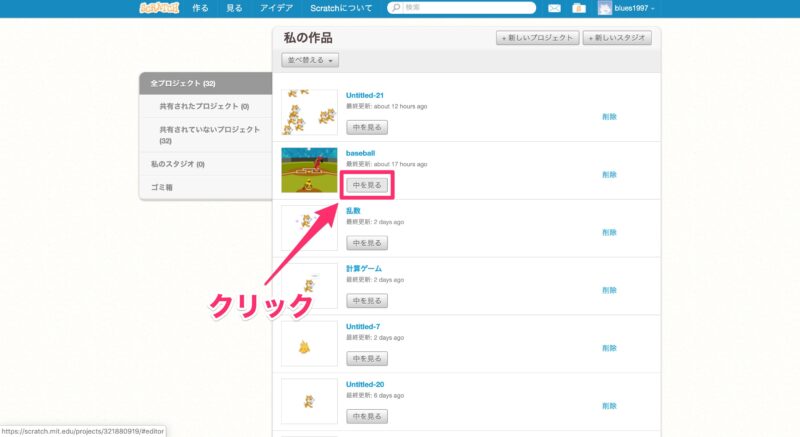
プロジェクトを開いたら、「共有する」をクリックしてください。
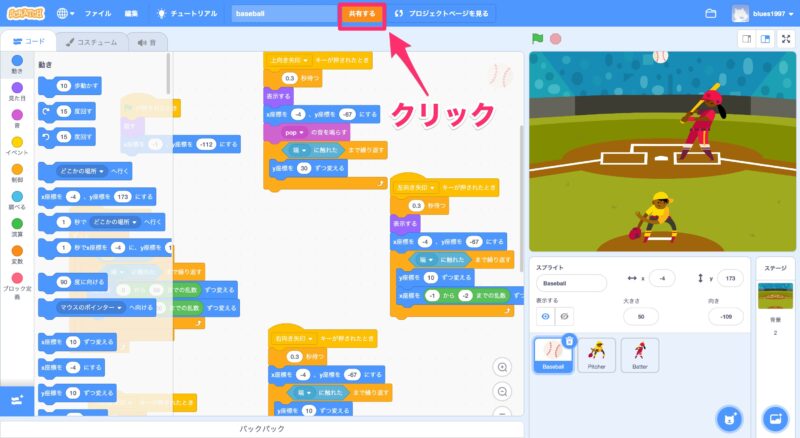
「おめでとうございます!プロジェクトが共有されました。誰でも試したり、コメントしたり、リミックスできるようになりました。」というメッセージが表示され、作品が共有されました。
クリック1つでとても簡単に共有できますね!
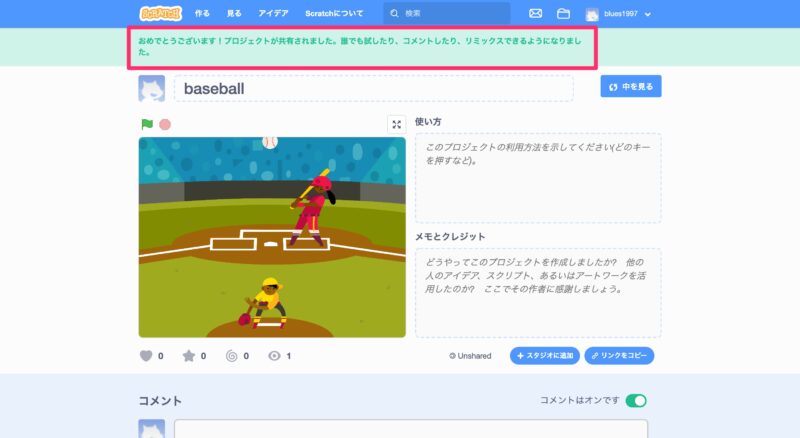
共有ページの名称と機能
タイトル
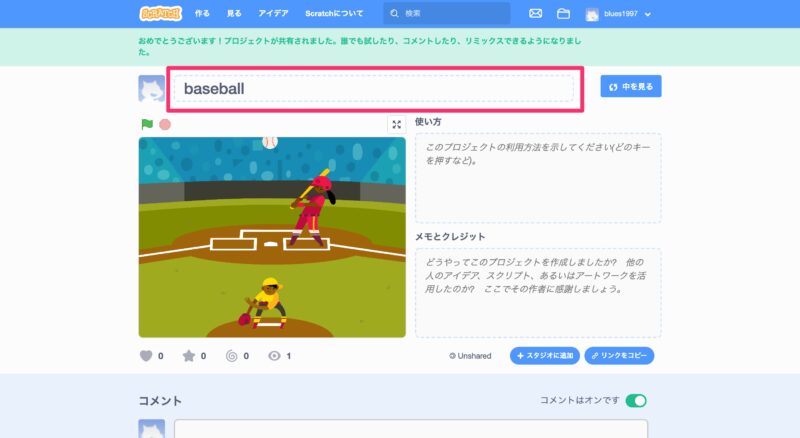
プロジェクトのタイトルを入力するエリアです。
Scratch(スクラッチ)は世界的に使われているプログラムです。英語で表記した方がより多くの人に作品を共有できるので英語表記もぜひ入れてみてください。
英語表記はgoogle翻訳などを利用すると便利です。
使い方
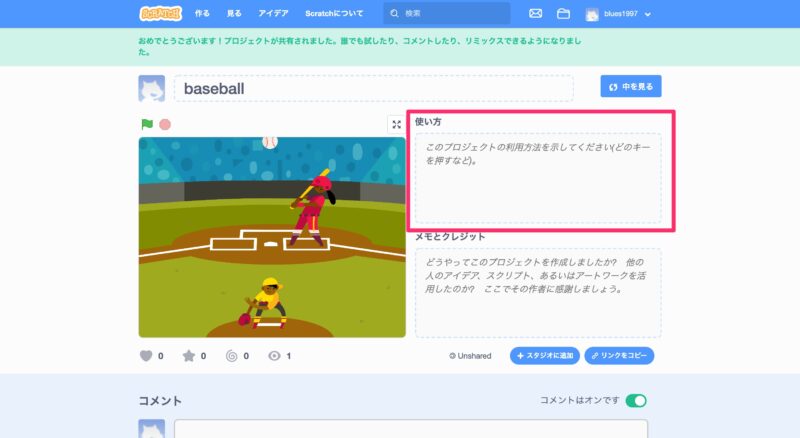
プロジェクトの使い方を記述するエリアです。
私の場合だと、「右矢印、左矢印を押すとカーブ、上矢印を押すとストレートを投げれます。バッターはaを押すとバットを振ります」と記述します。
この使い方もgoogle翻訳を利用して英語表記してみると良いと思います。
メモとクレジット
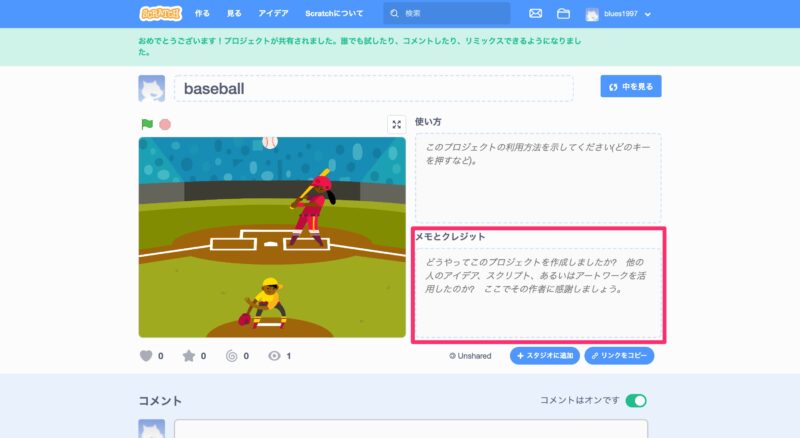
どのようにプロジェクトを作成したのかを簡単に書きましょう。
この作品を作成するときに、他の作品をリミックス(プログラムの一部を利用)したりした場合は、それを記述しましょう。
リミックス元の作者に喜ばれます。
スタジオに追加
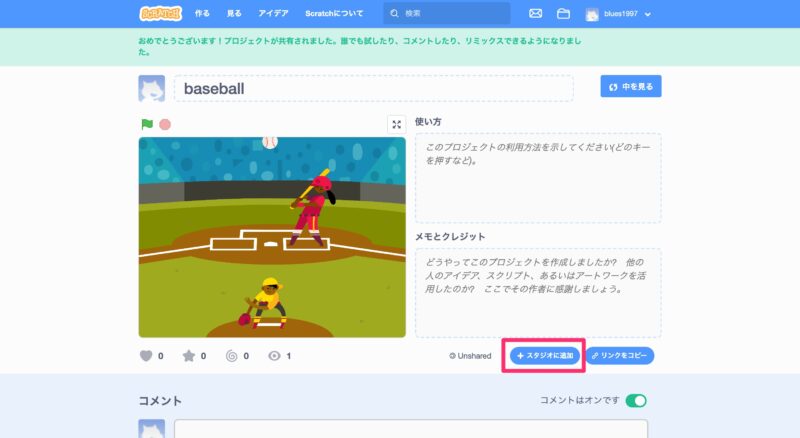
スタジオは、Scratch(スクラッチ)で作成した作品をジャンル別に保存する場合などに利用します。
スタジオを作成しておくことで、作品の保存先として、スタジオに追加することができます。
リンクをコピー
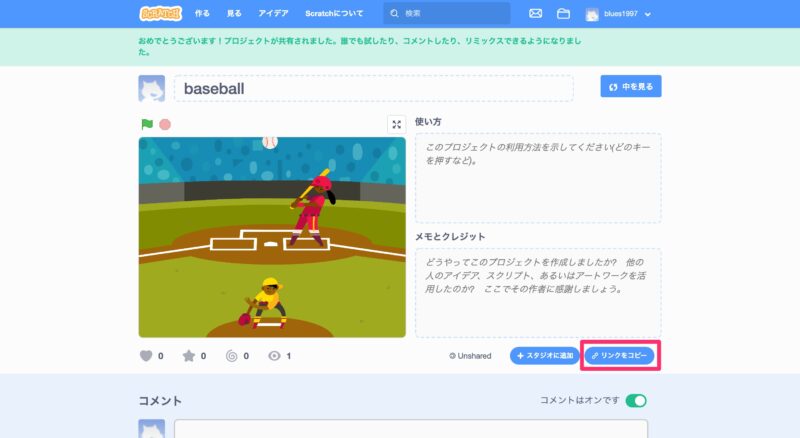
プロジェクトのURLリンクをコピーすることができます。
友達などにリンクを教えてプログラムを共有してみるのも良いと思います。
作品を非公開にしよう
「私の作品」ページに移動しましょう。
「共有しない」をクリックすることで非公開にすることができます。
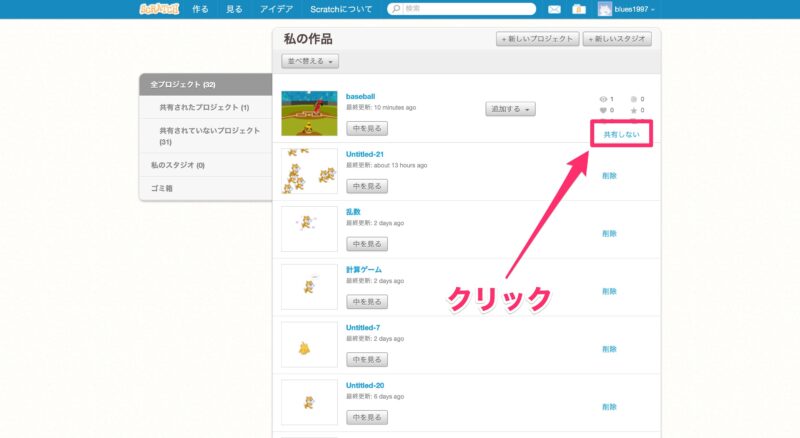
最後に
Scratch(スクラッチ)の作品共有はとても簡単です。
作品を今日することで、他のユーザーの意見も聞くことができます。
自分は持っていない視点の意見もあると思うので、プログラミング学習にはとても有意義だと思います。
みなさんも作品をどんどん共有してScratch(スクラッチ)を楽しみましょう!