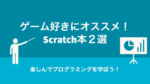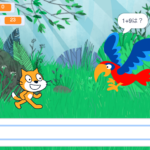この記事では、スクラッチキャットが野球ボールを投げるプログラミングを行なっていきます。
とても簡単なのでぜひやってみてください!
目次
ボールを用意しよう
まずはスクラッチキャットが投げるボールを用意しましょう。
「作る」をクリックしてプログラミング画面を開いてください。
「スプライトを選ぶ」をクリックしてください。
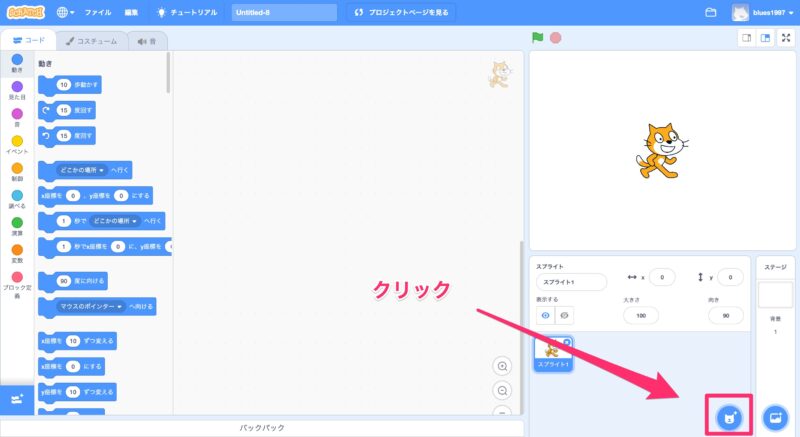
「スポーツ」をクリックし、「Baseball」をクリックしてください。
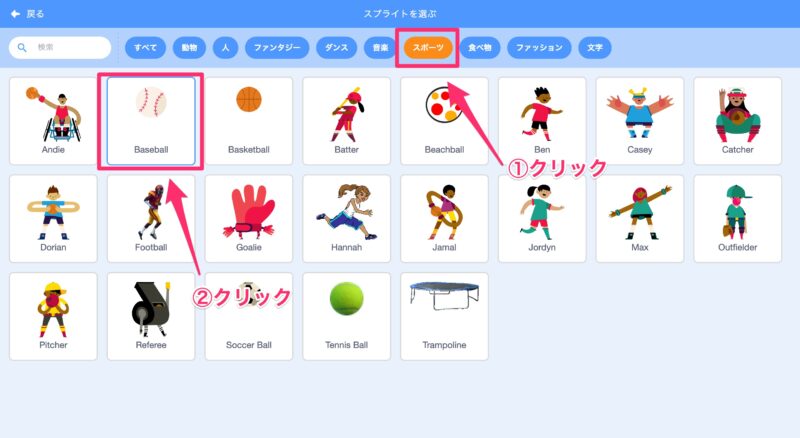
画面に「Baseball」が表示されていることを確認してください。
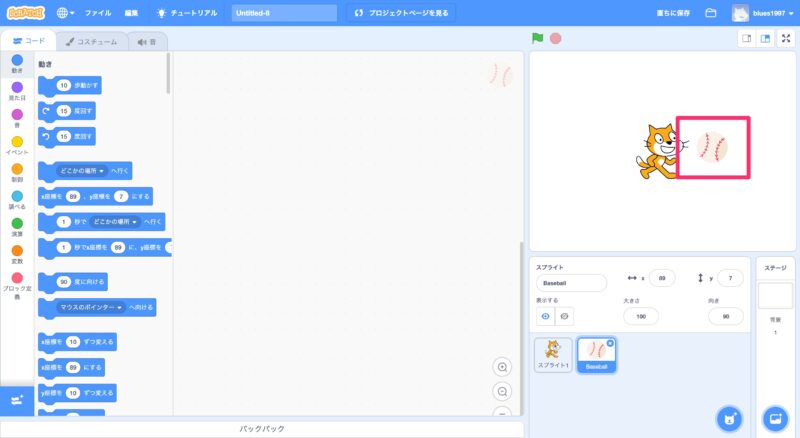
次に、「スクラッチキャット」を画面の左側の方にドラッグ&ドロップしてください。
移動させた理由は座標を変更したいからです。座標はスクラッチキャットが存在する位置のことです。
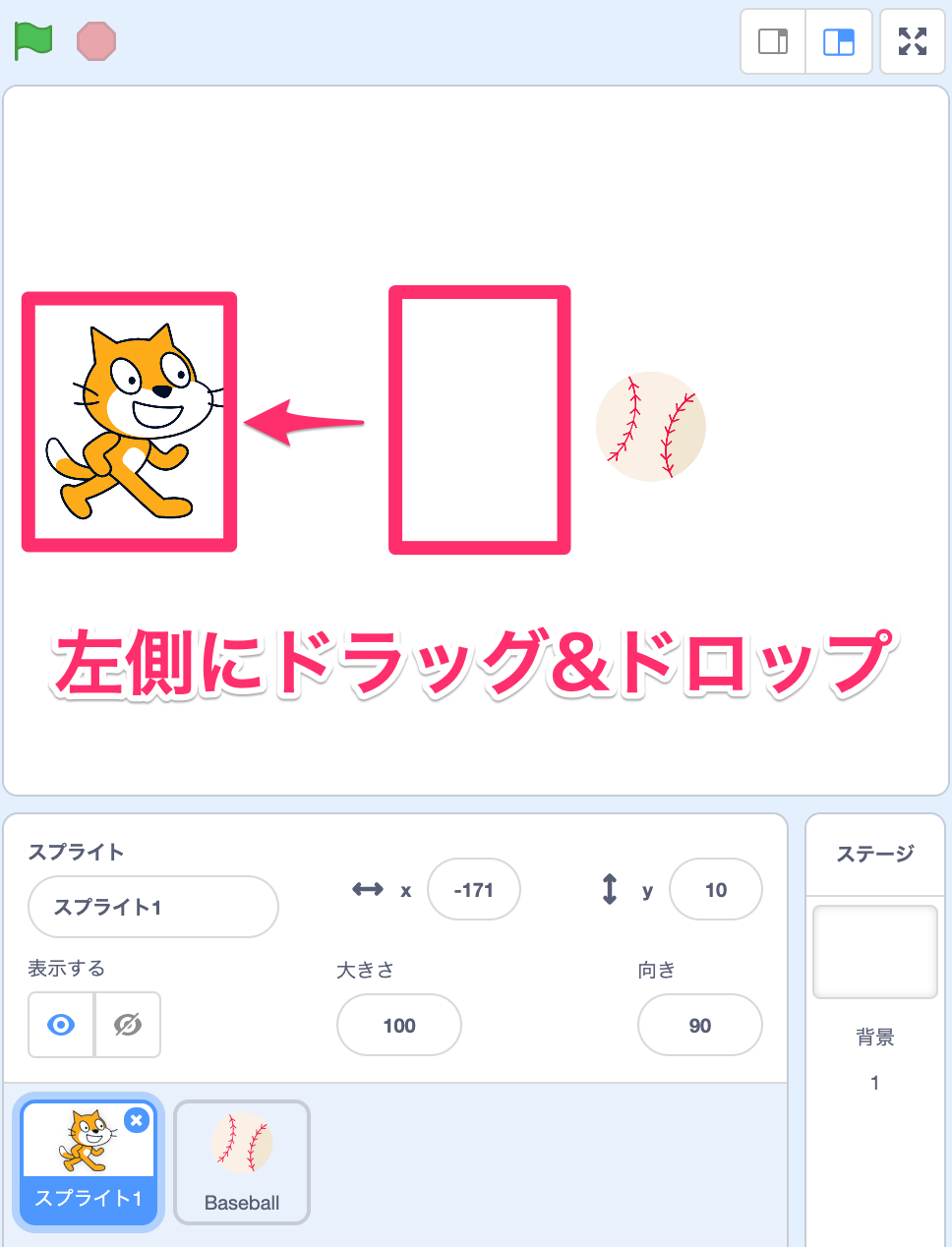
次に「Baseball」の大きさを変えていきましょう。
「Baseball」の大きさを100から50に変更しましょう。「Baseball」が小さくなったか確認してください。
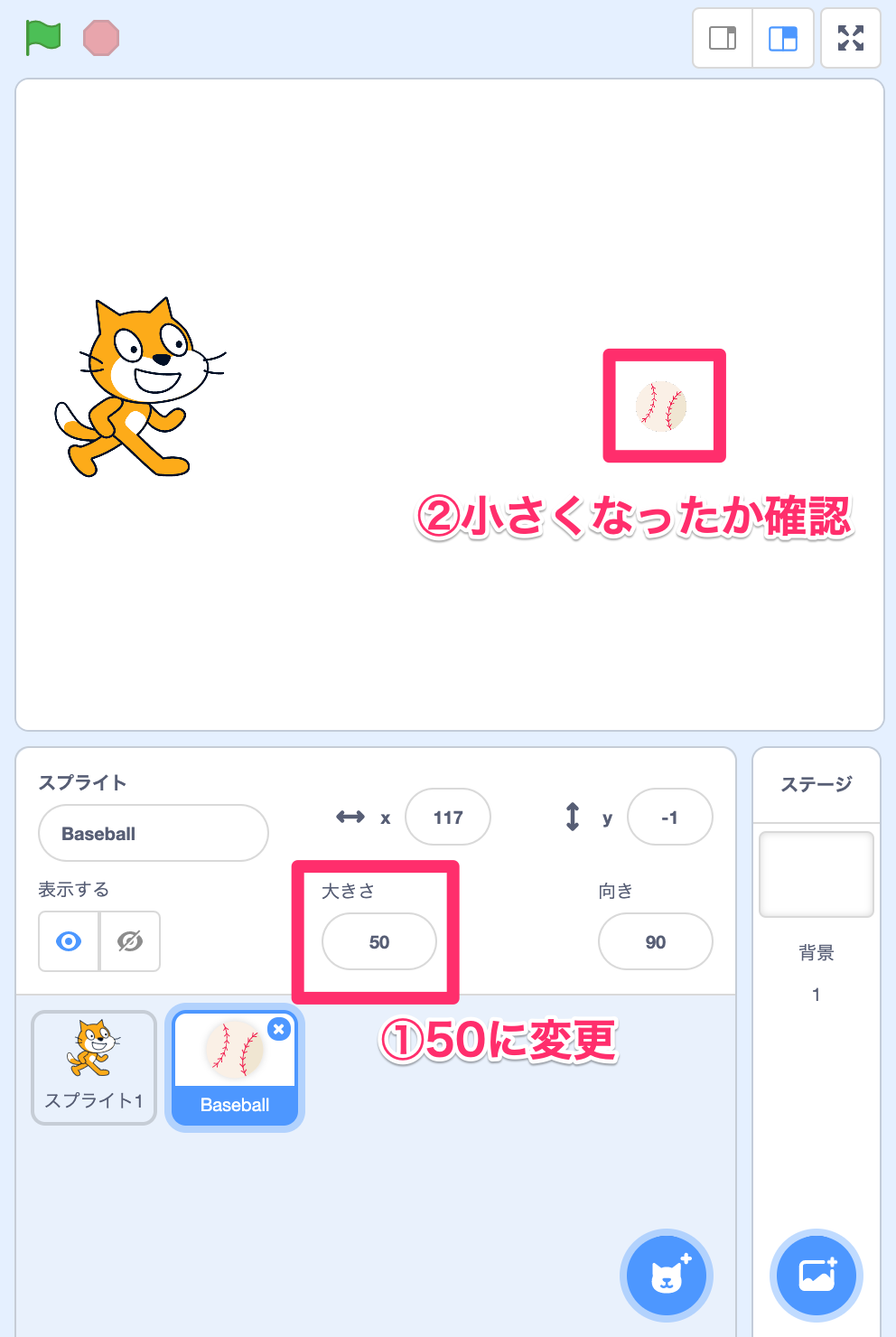
次に、「Baseball」をスプライトキャットの手元に移動させてください。
これで下準備は完了です。
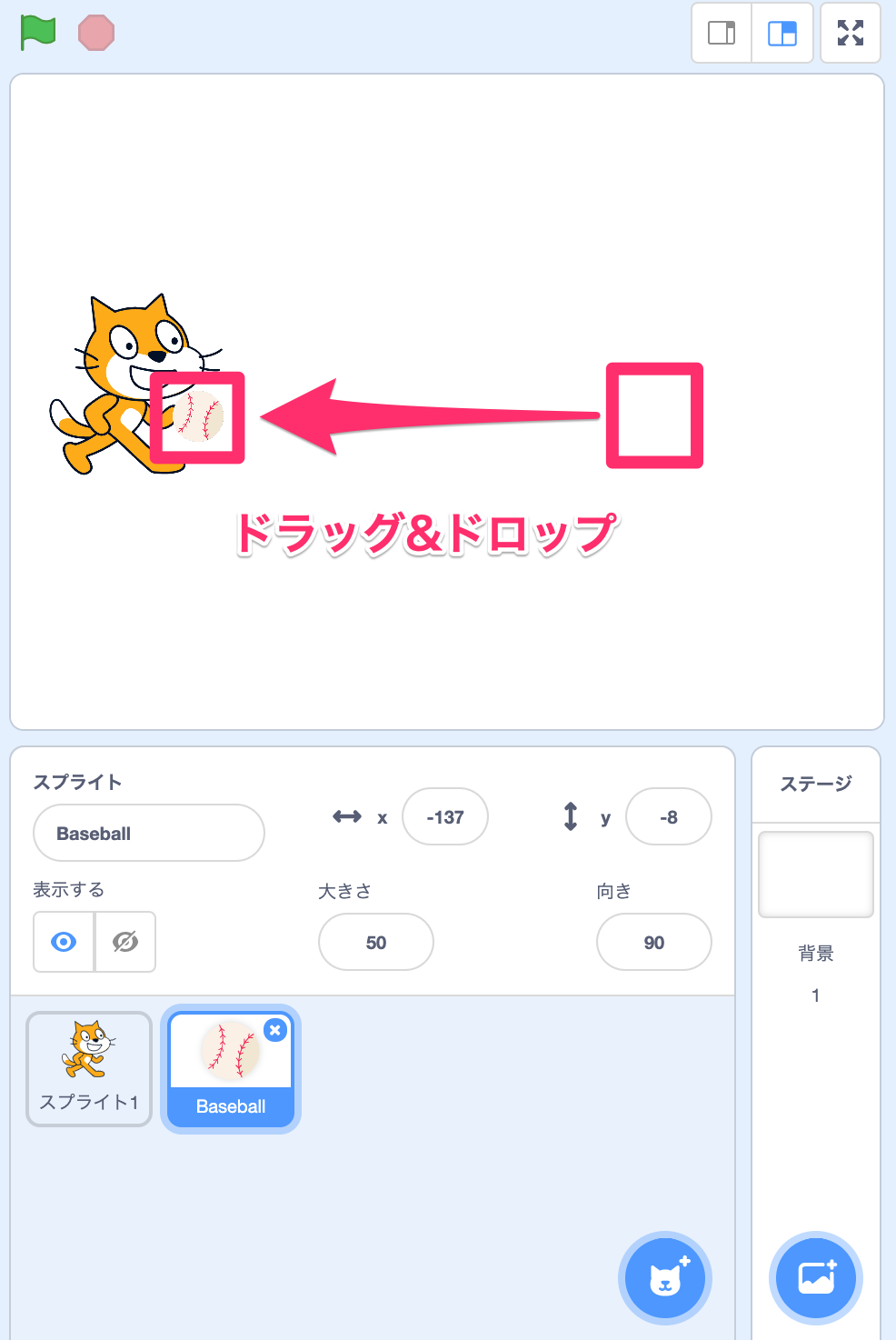
スクラッチキャットにボールを投げさせよう
スクラッチキャットに対してプログラミングしよう
ではいよいよプログラミングしていきましょう!
まず、「スプライト1」をクリックしてください。
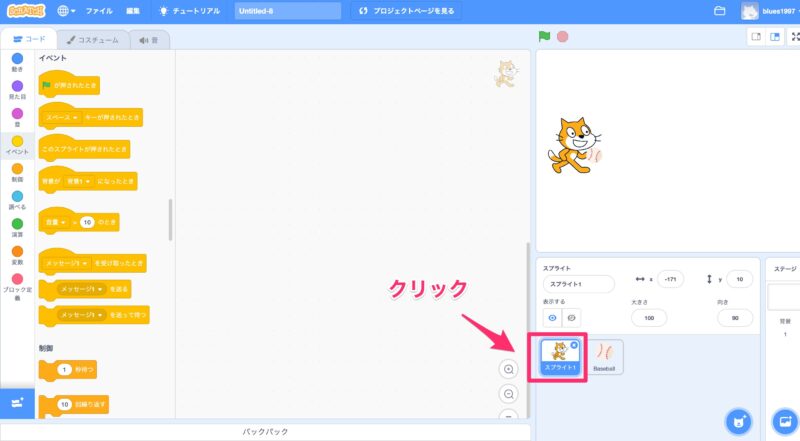
次に、「イベント」をクリックして、「スペースキーが押されたとき」をクリックしてください。
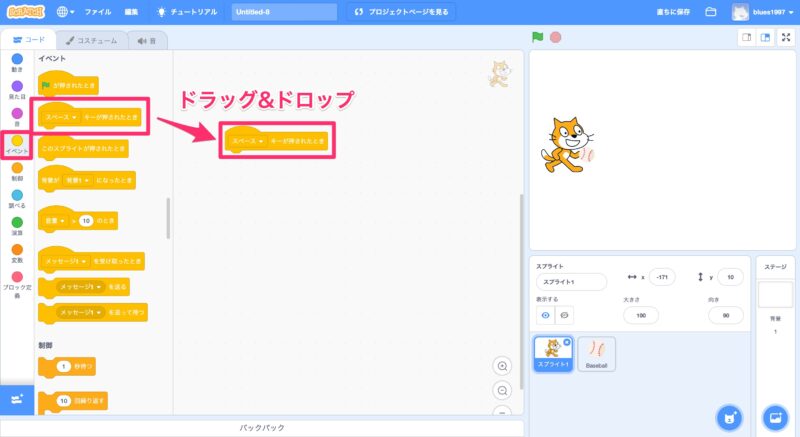
次に、「動き」をクリックして、「x座標を〜、y座標を〜にする」をドラッグ&ドロップしてください。
この座標は先ほどスプライトキャットをドラッグ&ドロップして動かしたときの座標になっているので値を変える必要はありません。
スクラッチキャットへのプログラミングはこれで完了です。
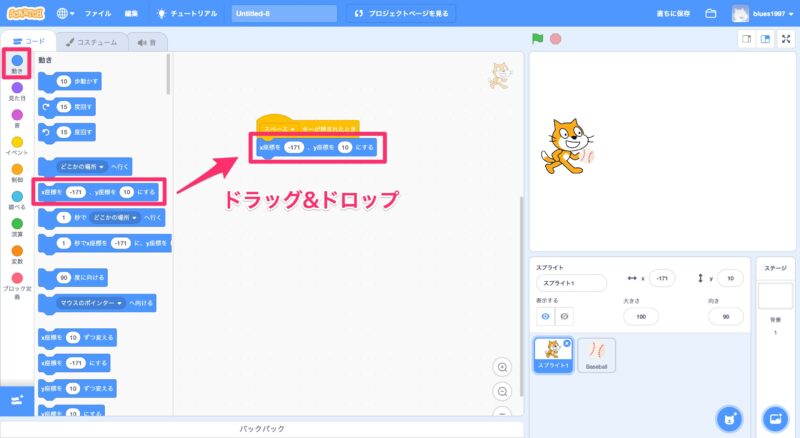
野球ボールに対してプログラミングしよう
野球ボール「Baseball」に対してもプログラミングしていきましょう。
まず「Baseball」をクリックしてください。
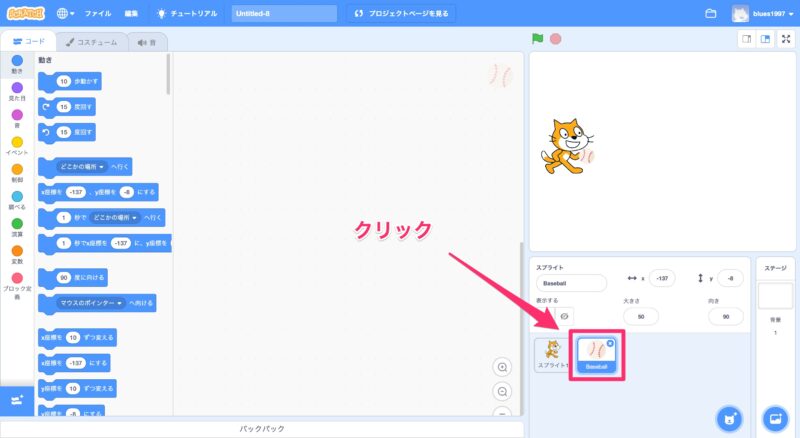
次に、「イベント」をクリックして、「スペースキーが押されたとき」をドラッグ&ドロップしてください。
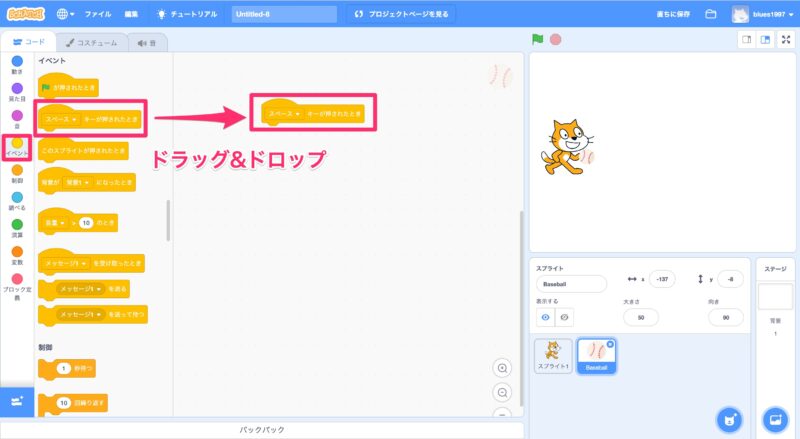
次に、「動き」をクリックして、「x座標を〜、y座標を〜にする」をドラッグ&ドロップしてください。
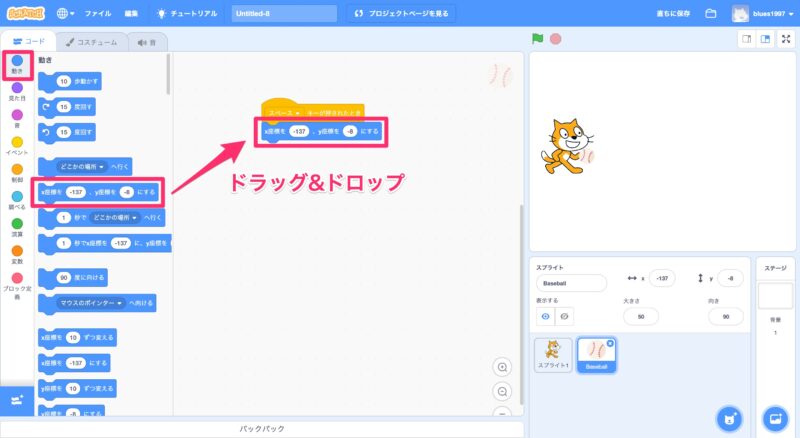
次に、「制御」をクリックして、「〜まで繰り返す」をドラッグ&ドロップしてください。
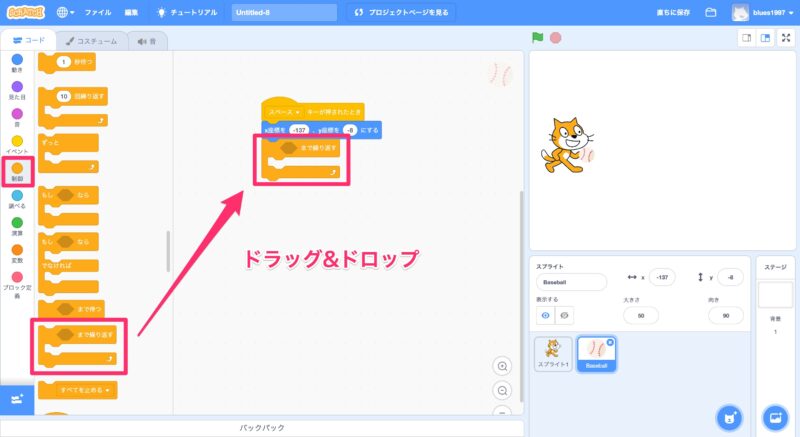
次に、「調べる」をクリックして、「マウスのポインターに触れた」を「〜まで繰り返す」の中にドラッグ&ドロップしてください。
「マウスのポインター」をクリックして、メニューから「端」をクリックしてください。
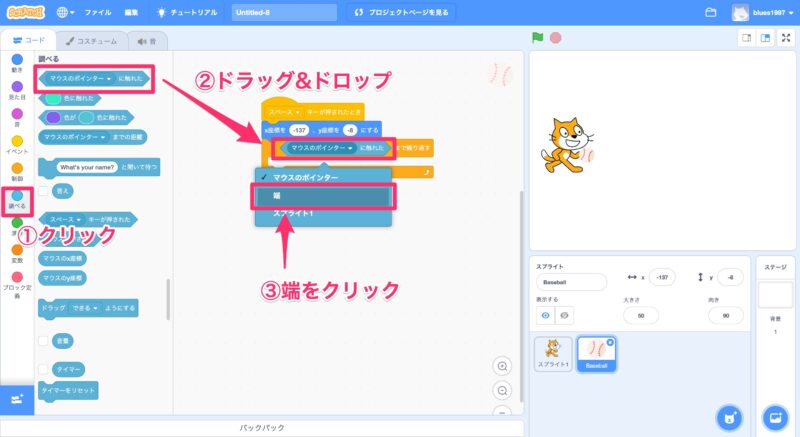
最後に、「動き」をクリックして、「x座標を10ずつ変える」をドラッグ&ドロップしてください。
これでスクラッチキャットが野球ボールを投げるプログラミングが完了しました。
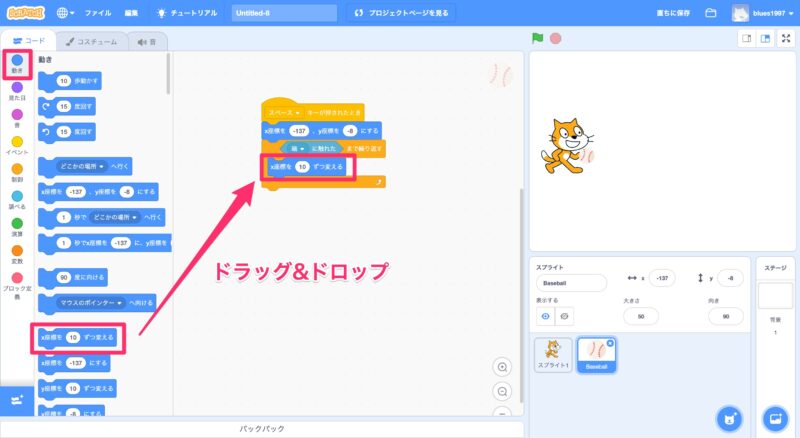
ボール投げを実行しよう
では早速、スクラッチキャットにボールを投げさせましょう。
「スペースキー」を押してみてください!
プログラミングがしっかりされていれば、「Baseball」が端に触れるまで動き続けたと思います。
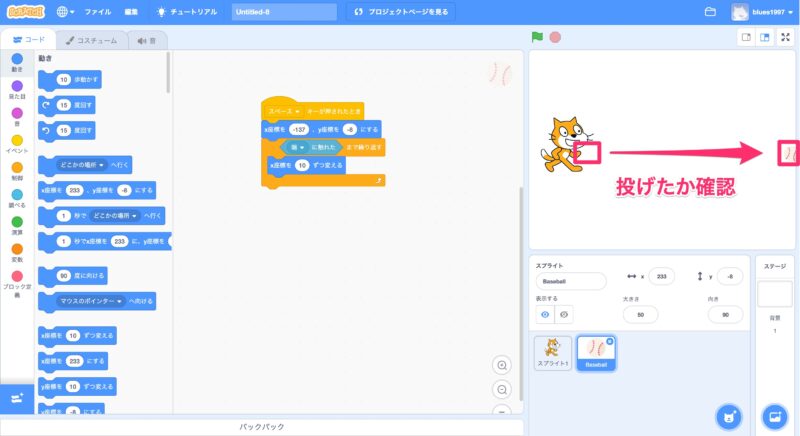
ボールが端に当たったら音を鳴らそう
少しリアル感を出すために「Baseball」が端に当たった時に音を出してみましょう。
「Baseball」のスプライトに対してプログラミングを行なっていきます。
まず、「制御」をクリックして、「もし〜なら」をクリックしてください。
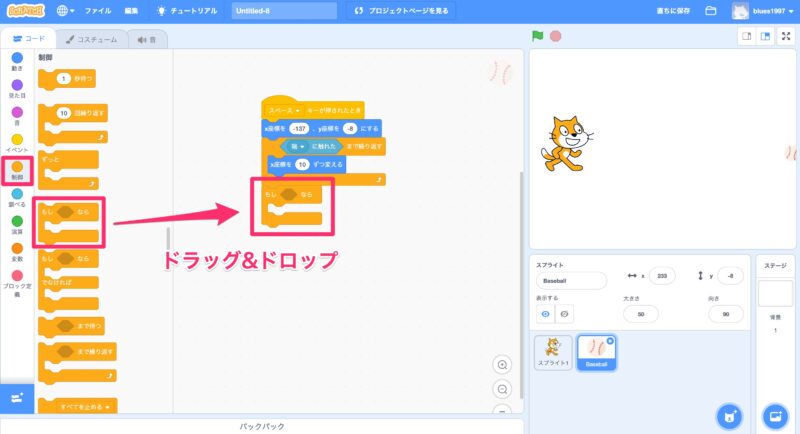
次に、「調べる」をクリックして、「マウスのポインターに触れた」を「もし〜なら」のなかにドラッグ&ドロップしてください。
「マウスのポインター」をクリックして、「端」をクリックしてください。
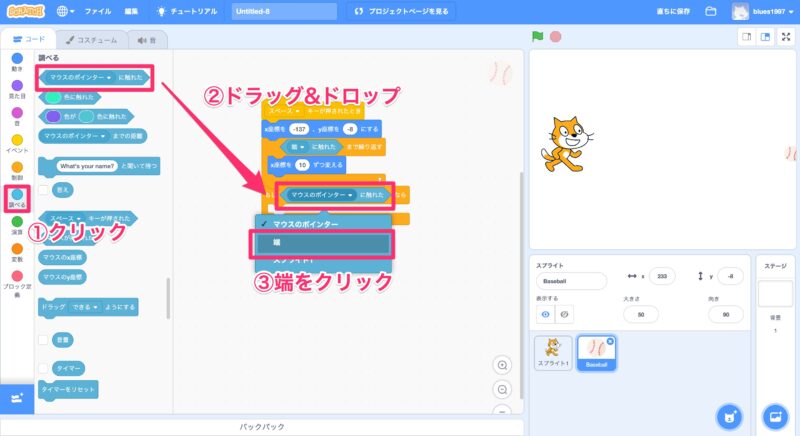
最後に、「音」をクリックして、「popの音を鳴らす」をドラッグ&ドロップしてください。
これで完了です。
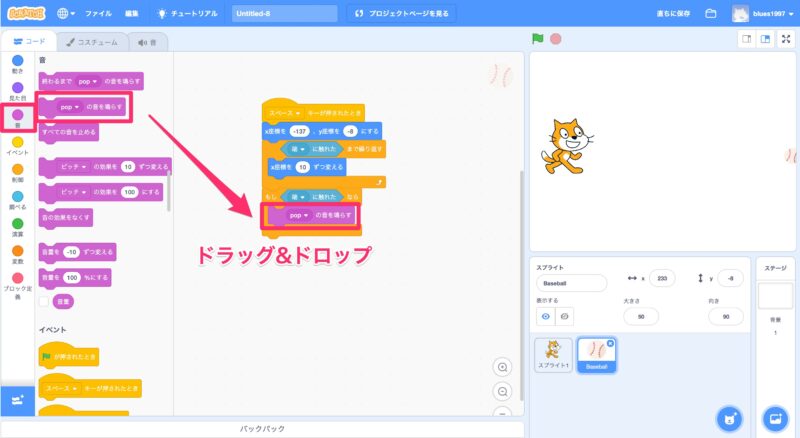
これで野球ボールが端に触れた時に音を鳴らすプログラミングは完了です。
お疲れ様でした!
「pop」の音だけじゃなくて、自分が好きな音にして遊ぶのも良いと思います!
まとめ
この記事では、スクラッチキャットに野球ボールを投げさせるプログラミングを行いました。
プログラムの内容としては、
スペースキーが押された時、端にぶつかるまで、ボールを右側に動かし続ける
というものでした。
そして最後に追加で、もし端にぶつかったら音を鳴らす、というプログラムも作りました。
だんだんとプログラミングが楽しくなってきましたね!
Scratchで解説してほしいプログラムなどがあればぜひお問い合わせください。