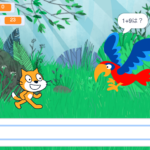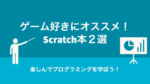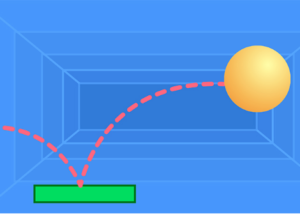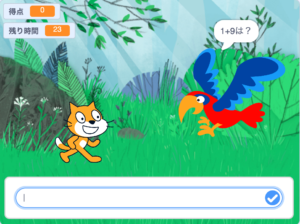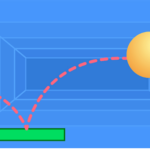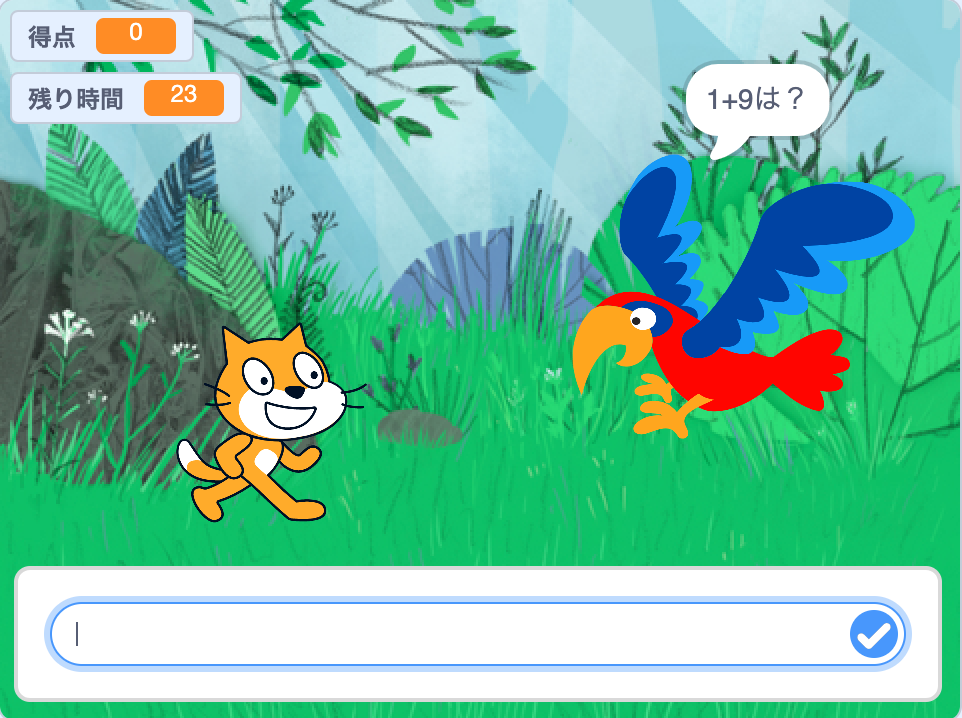
Scratch(スクラッチ)で計算ゲームを作成していきましょう!
こんなゲームを作ってみよう!
今回作るゲームはこんな感じです!
数字を入力して、エンターキーまたはチェックマークをクリックして遊んでください。
制限時間が30秒で、得点は正解するごとに1点ずつ増やしています。
背景を追加しよう
プロジェクトを開いてください。
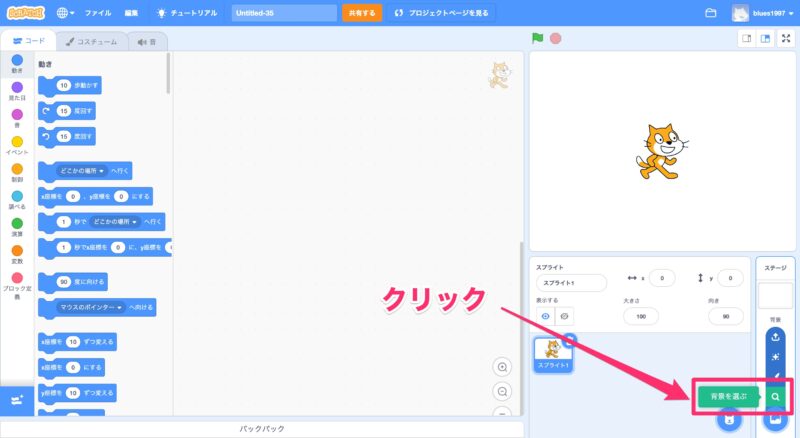
「Forest」をクリックしてください。(Forestじゃなくてもなんでも大丈夫です)
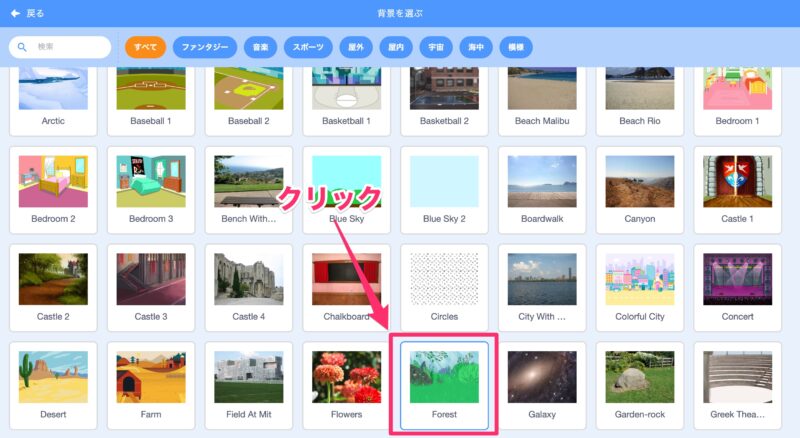
「Forest」が追加されたことを確認してください。
「スプライト1」を真ん中の少し左側に動かしておきましょう。
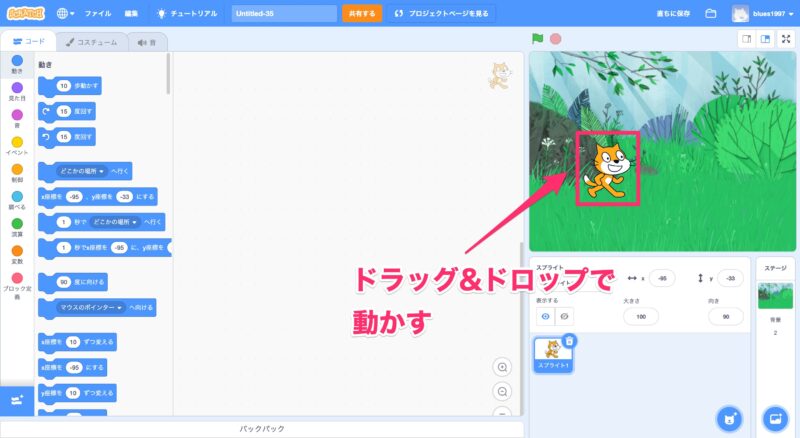
鳥を追加しよう
鳥のスプライトを追加していきましょう。
「スプライトを選ぶ」をクリックしてください。
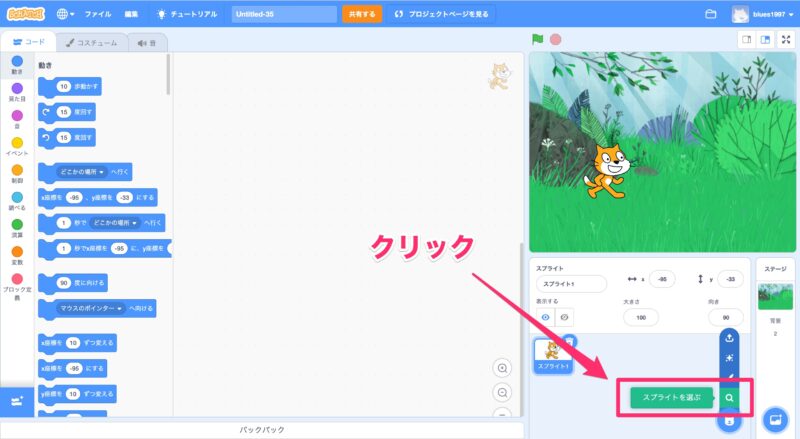
「動物」をクリックしてください。
少し下にスクロールすると、「Parrot」があるのでクリックしてください。(鳥じゃなくてもなんでも大丈夫です)
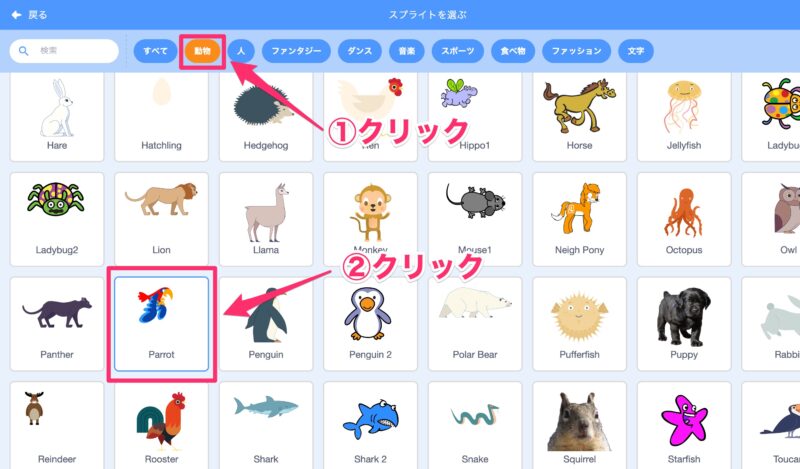
「Parrot」が表示されているのを確認したら、ドラッグ&ドロップで、真ん中の右の方にドラッグ&ドロップしてください。
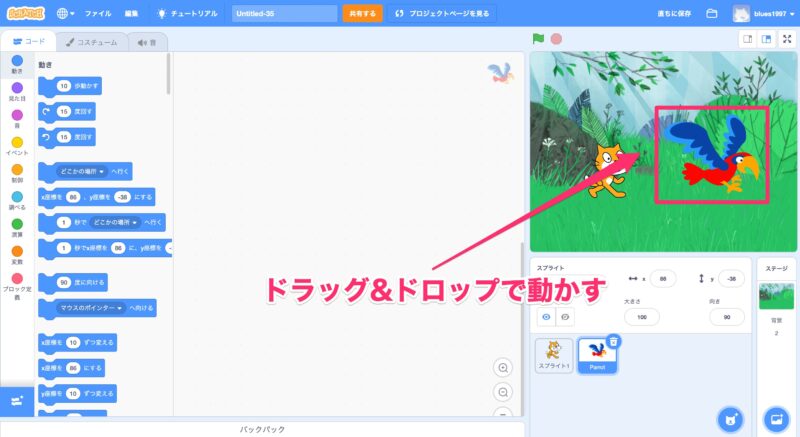
右を向いているままだとおかしいので鳥を反転させます。
「コスチューム」をクリックして、「左右反転」をクリックしてください。
鳥が反転して、ネコと向かい合う形になったと思います!
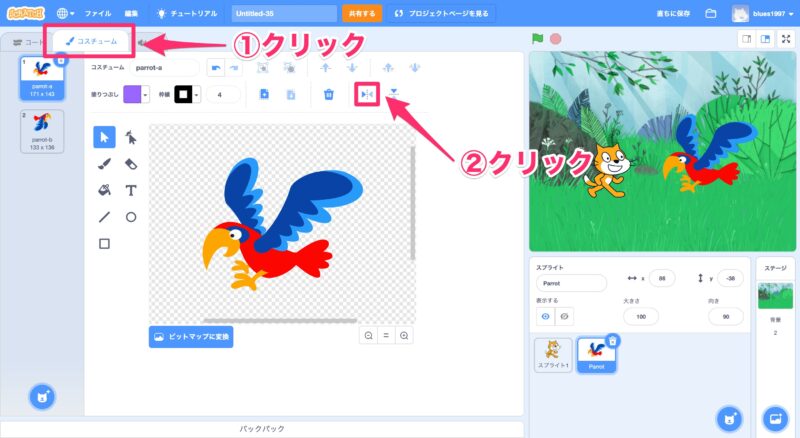
プログラミングをしよう
プログラミングをしていきましょう!
「イベント」をクリックして、「実行(緑の旗)が押されたとき」をドラッグ&ドロップしてください。
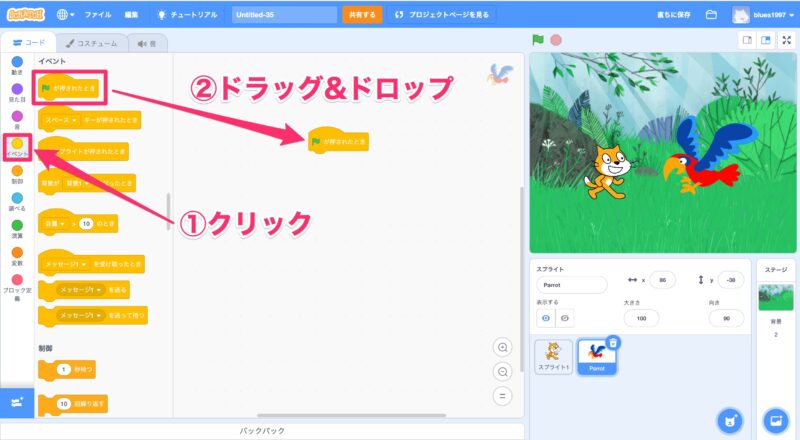
変数を作ろう
計算をするために、変数を作っていきましょう。
「変数」をクリックして、「変数を作る」をクリックしてください。
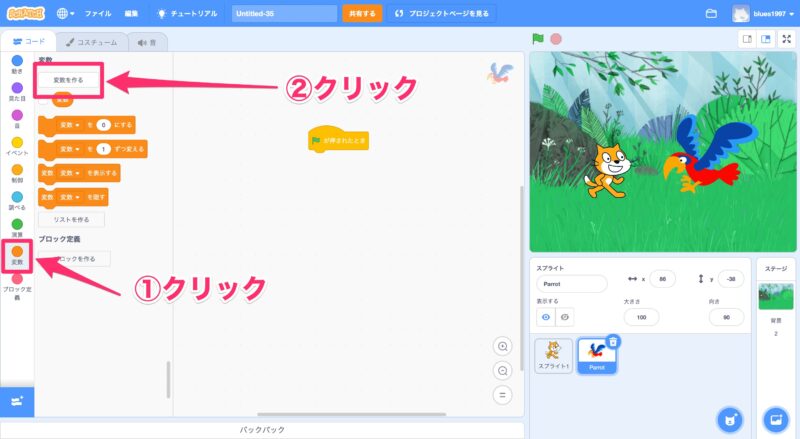
新しい変数名に、「ひとつめの数字」と入力して、「OK」をクリックしてください。
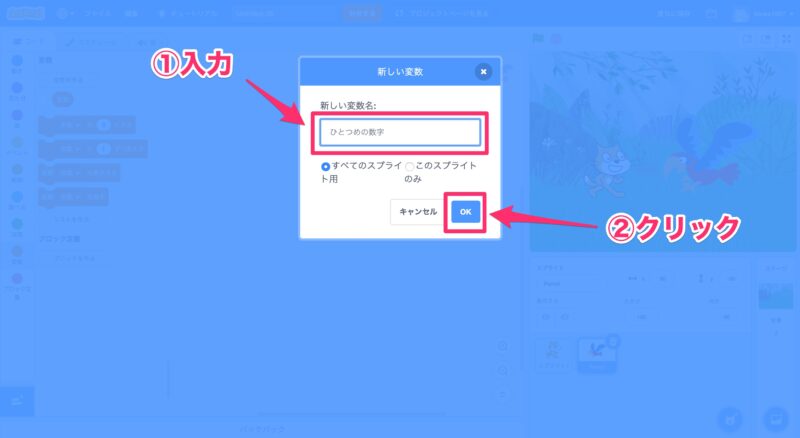
同じように、「ふたつめの数字」も作ってください。
ふたつの変数のチェックを外しておいてください。
チェックがついたままだと画面に変数が表示されてしまいます。
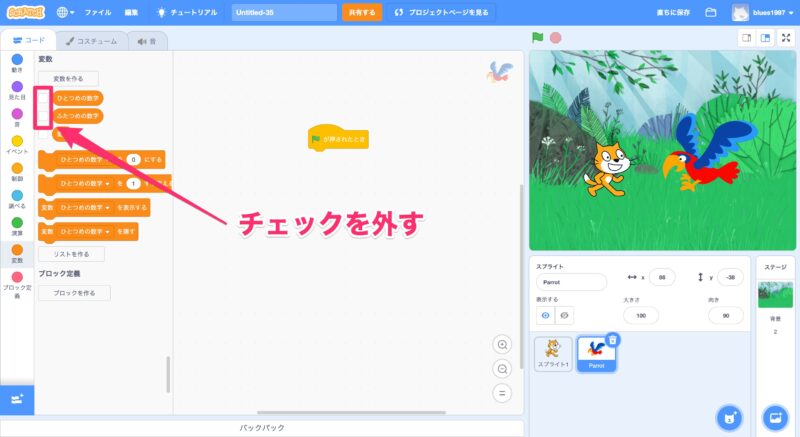
乱数を使おう
乱数とは、ランダムな数字のことを表しています。
先ほど変数で用意した「ひとつめの数字」と「ふたつめの数字」をランダムな数字にしていきましょう。
「ひとつめの数字」を2回ドラッグ&ドロップしてください。
片方を、「ふたつめの数字」に変えてください。
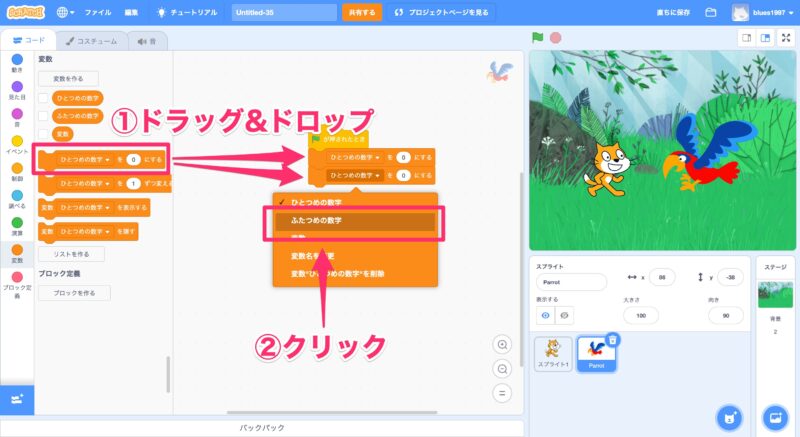
「演算」をクリックして、「1から10までの乱数」を2回ドラッグ&ドロップしてください。
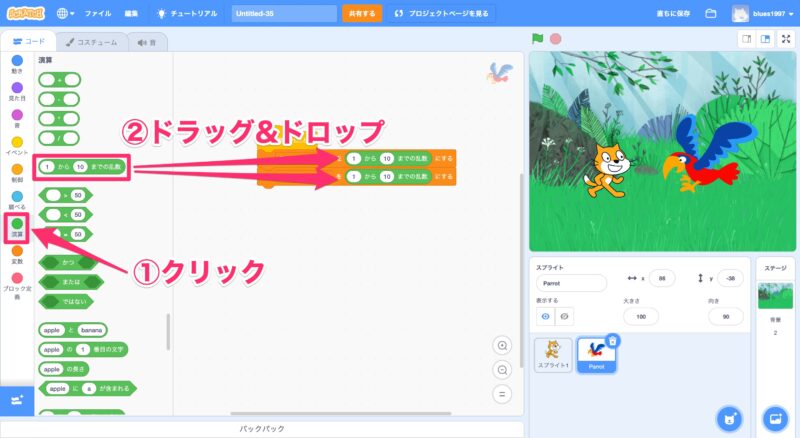
「制御」をクリックして、「10回繰り返す」をドラッグ&ドロップしてください。
「10回繰り返す」を「100回繰り返す」に変えてください。
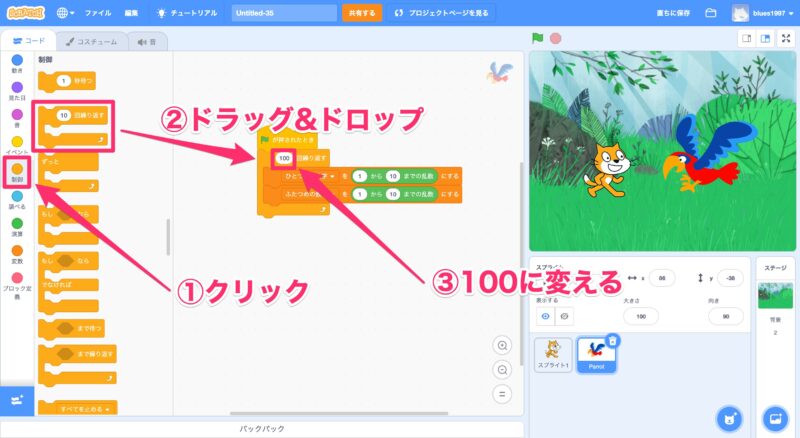
Scratch(スクラッチ):計算ゲームを作ろう②へ
長くなってしまうので今回はここまでです!
続きの記事を見たい方は以下のリンクから飛んでください!
まとめ記事はこちらです。