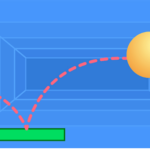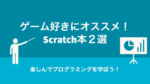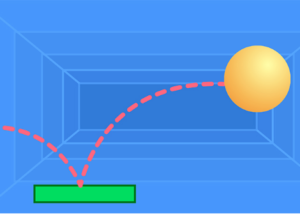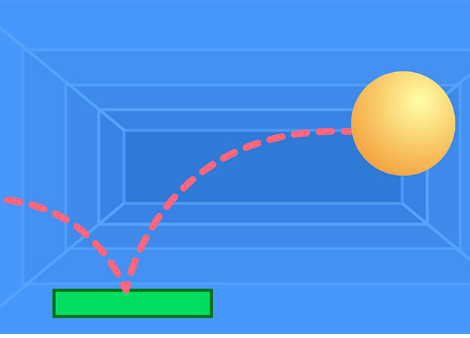
ピンポンゲームの仕上げをしていきましょう!
この記事で追加する仕上げは、ゲームオーバーの判定の追加と、得点の追加です。
今までの記事を振り返りたい人は以下のリンクからお願いします。
ラインを追加しよう
ゲームオーバーの判定を行うために「Line」を追加していきましょう。
では早速「Line」を3ステップで追加していきます。
プロジェクトを開いてください。
「スプライトを選ぶ」をクリックしてください。
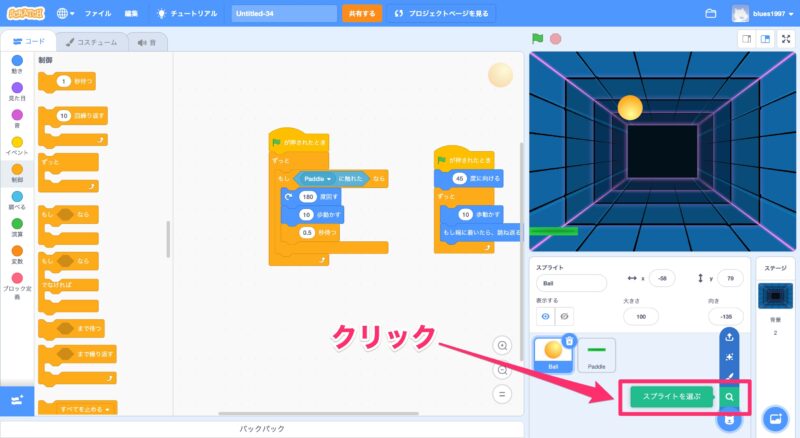
「Line」をクリックしてください。
「Line」が見つからない場合は、左上の検索で、「Line」と入力して検索してください。
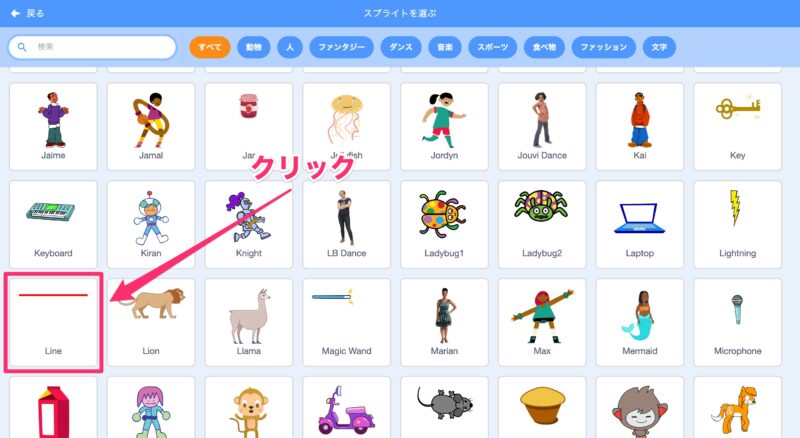
赤いラインが表示されたら、画面の下の方にドラッグ&ドロップしてください。
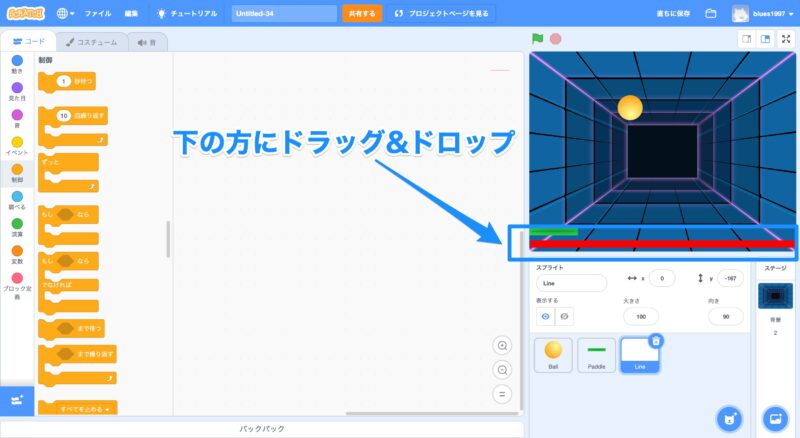
プログラミングしよう
Lineのプログラム
先程追加したLineに対してプログラムを4ステップで追加していきます。
「イベント」をクリックして、「実行(緑の旗)が押されたとき」をドラッグ&ドロップしてください。
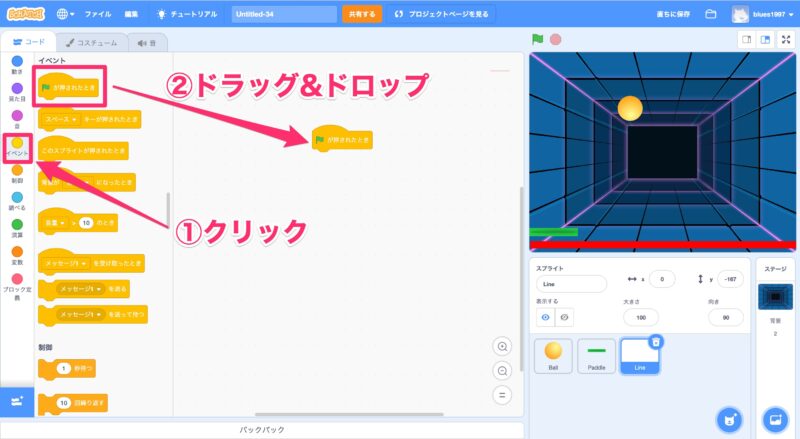
「制御」をクリックして、「ずっと」をドラッグ&ドロップしてください。
続いて、「もし〜なら」をドラッグ&ドロップしてください。
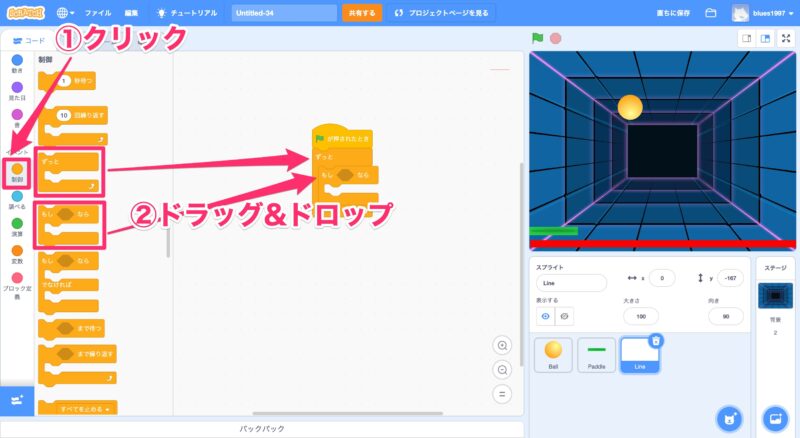
「調べる」をクリックして、「マウスのポインターに触れた」をドラッグ&ドロップしてください。
「マウスのポインターに触れた」を「Ballに触れた」に変えてください。
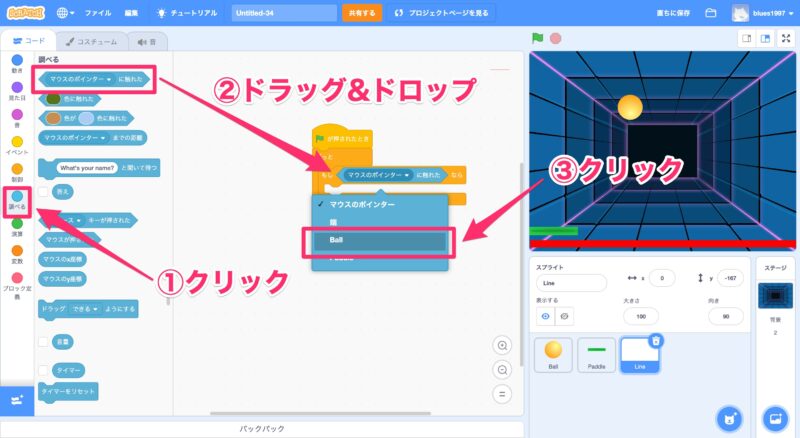
「制御」をクリックして、「すべてを止める」をドラッグ&ドロップしてください。
「すべてを止める」ことでゲームを終了させることができます。
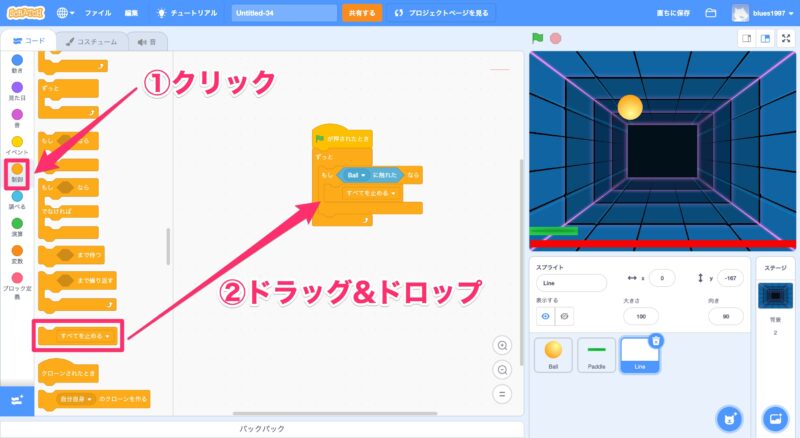
得点を追加しよう
得点を追加するとよりゲームっぽくなります。
得点は簡単につけることができるのでぜひゲームに取り入れてみましょう。
得点のプログラムを5ステップで作っていきましょう。
「Ball」をクリックしてください。
続いて、「変数」をクリックして、「変数を作る」をクリックしてください。
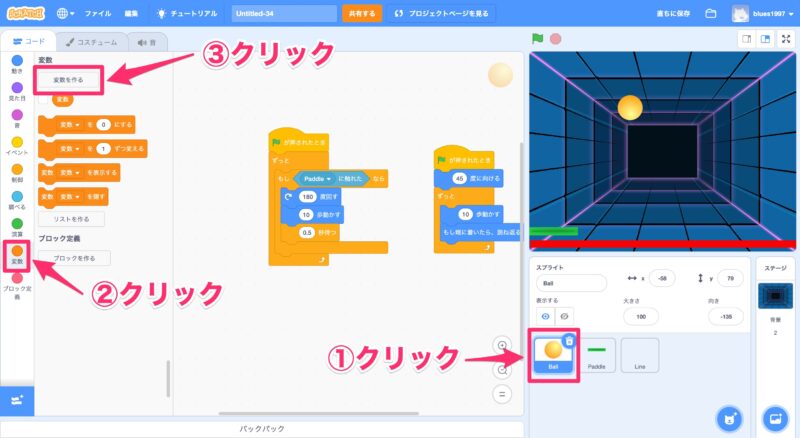
新しい変数名に「得点」と入力してください。
入力したら、「OK」をクリックしてください。
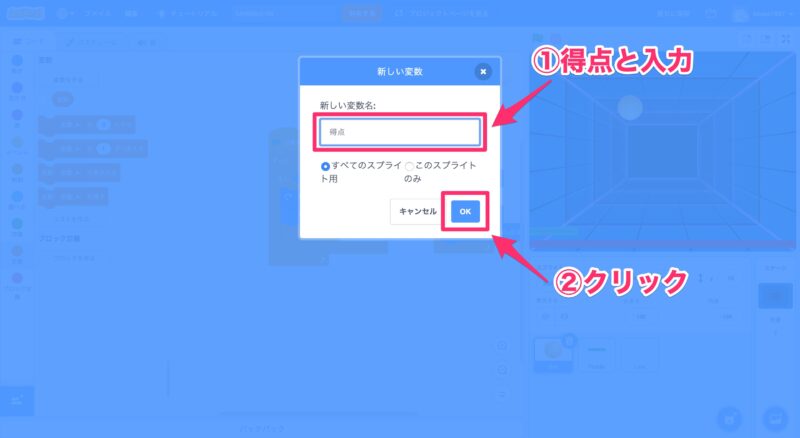
「得点」が画面に表示されていることを確認してください。表示されていなかったら、「コード」の「得点」にチェックを入れてください。
「得点を1ずつ変える」を「もしPaddleに触れたなら」の中にドラッグ&ドロップしてください。
こうすることで、BallがPaddleに触れた時、得点が1増えるようになります。
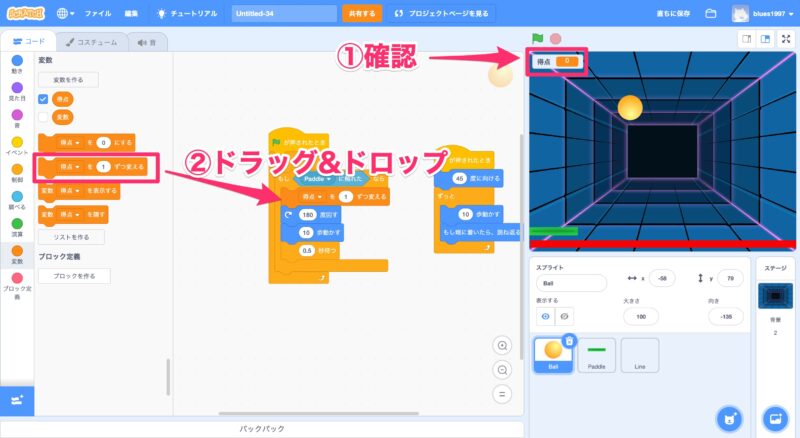
最後の仕上げとして、ゲームを実行するたびに得点が0になるようにしていきます。
「イベント」をクリックして、「実行(緑の旗)が押されたとき」をドラッグ&ドロップしてください。
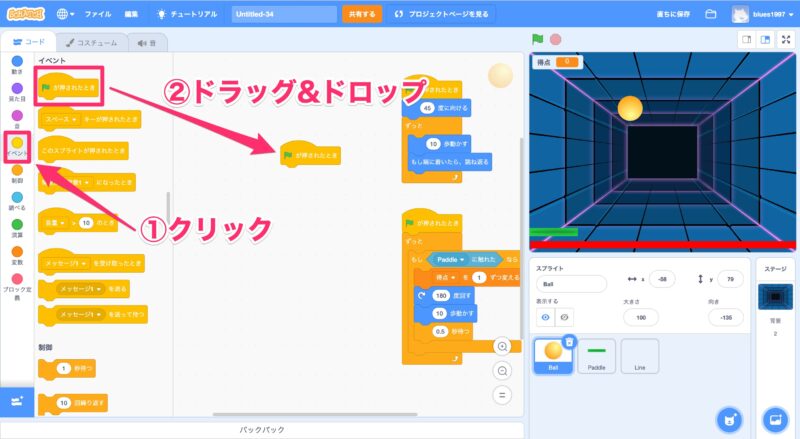
「変数」をクリックして、「得点を0にする」をドラッグ&ドロップしてください。
これでピンポンゲームが作成完了です!
実際に自分でゲームを遊んでみたり、プログラムを変えてゲームを改造してみてください。
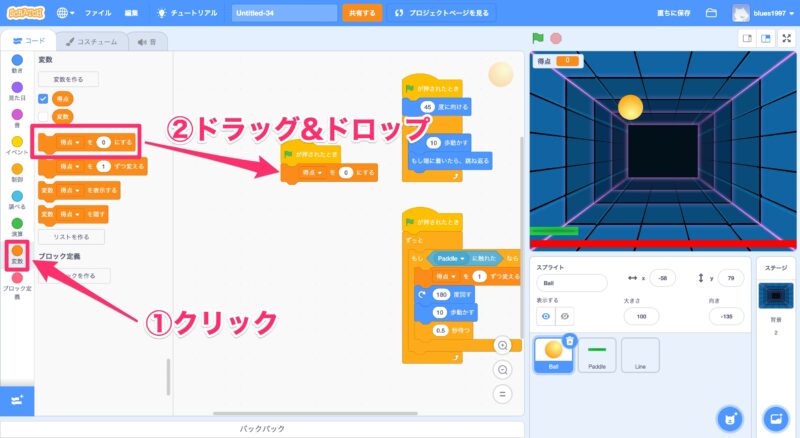
最後に
ピンポンゲームの記事を3つの記事に分けて書きました。
初心者にもわかるようにできる限り詳細にゲームの作り方を紹介しました。
このピンポンゲームは、土台となる要素をプログラムしただけなので、まだまだいくらでもカスタマイズ(例えば、制限時間をつけたり、BGMを鳴らしたり等)することができるので、自分だけのオリジナルのピンポンゲームを作ってみてください!
制限時間については、以下のリンクで解説しているので、よかったら見てください。
あわせて読みたい