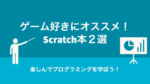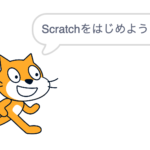Scratch(スクラッチ)では、自分で音を録音したり、音をカスタマイズすることができます。
自分だけの音を作ってプログラムをおもしろくしましょう!
目次
音の選び方
Scratch(スクラッチ)では、音の選び方が以下の4種類あります。
- 音を選ぶ
- 録音する
- サプライズ(ランダム)
- 音をアップロードする
この記事では音の選び方、カスタマイズについてわかりやすく紹介します。
音を選ぼう
音を自分で選びましょう。
「音」のタブをクリックし、「音を選ぶ」をクリックしてください。
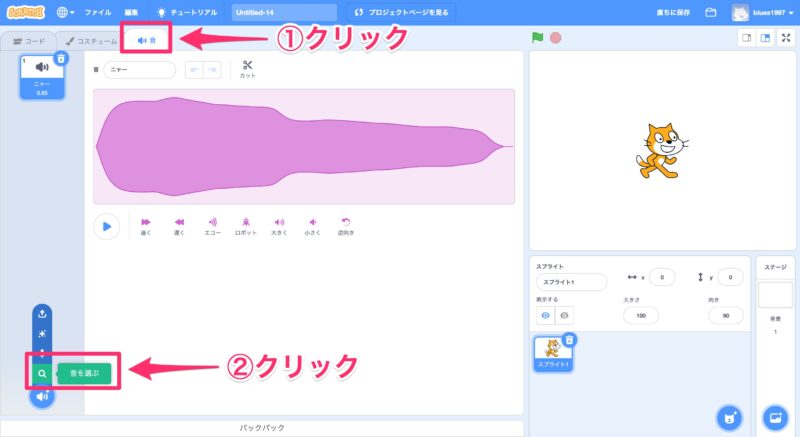
ジャンル別に様々な種類の音があることがわかります。
自分で好きな音を選択して追加してみましょう!
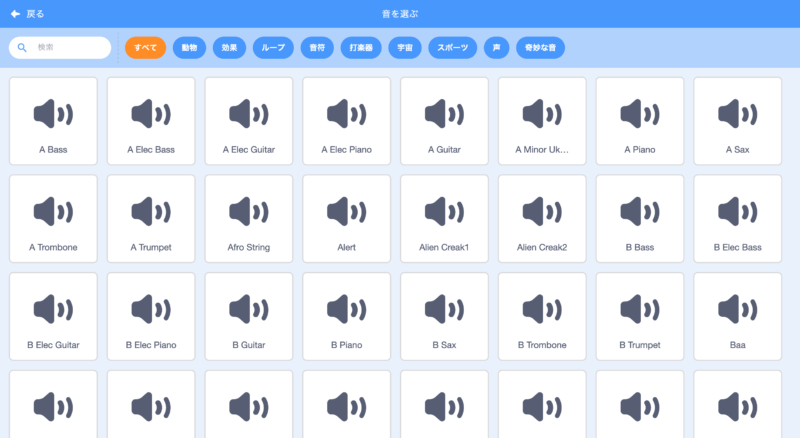
今回は例として、「動物」の「Horse」を選択しました。
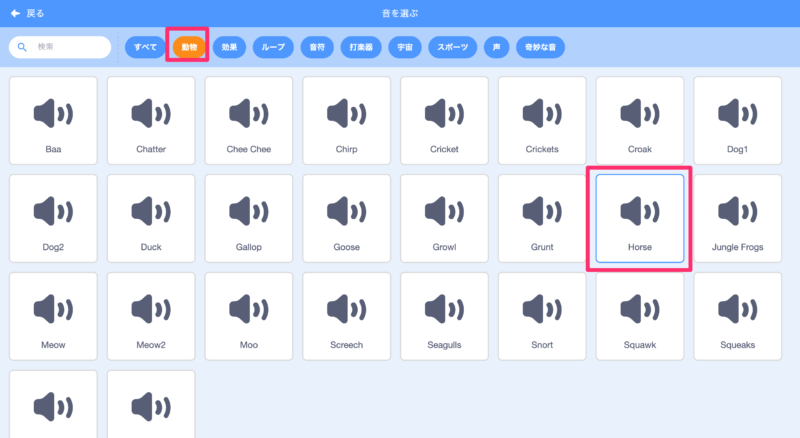
自分で選択した音が追加されているか確認しましょう。
確認できたら完了です!
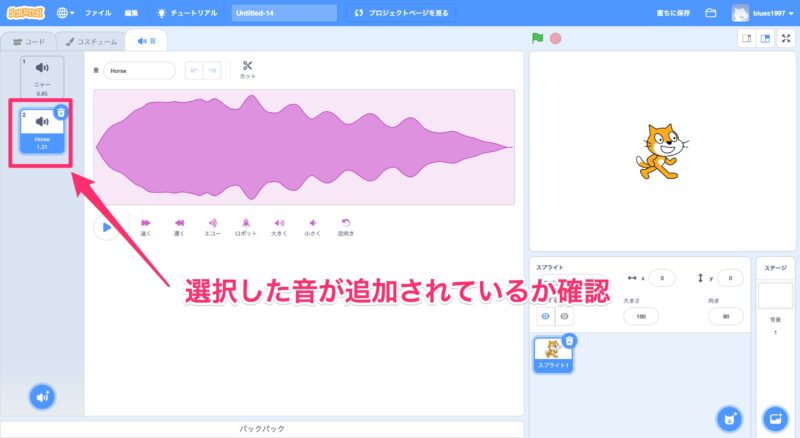
録音しよう
自分で音を録音してみましょう。
「録音する」をクリックしてください。
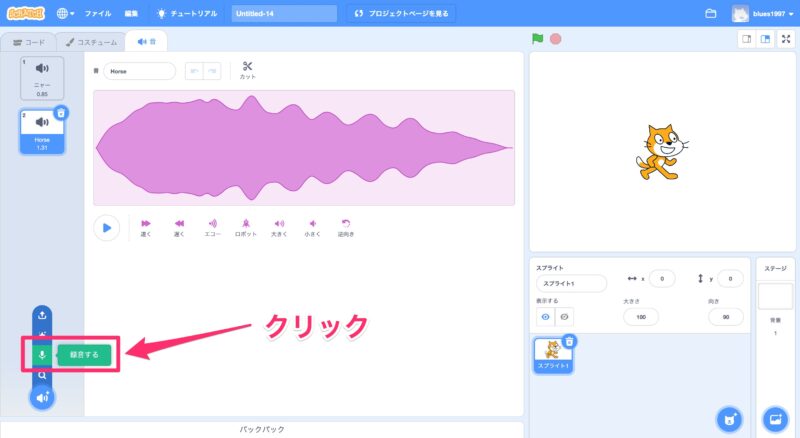
クリックすると、このような録音画面が表示されます。
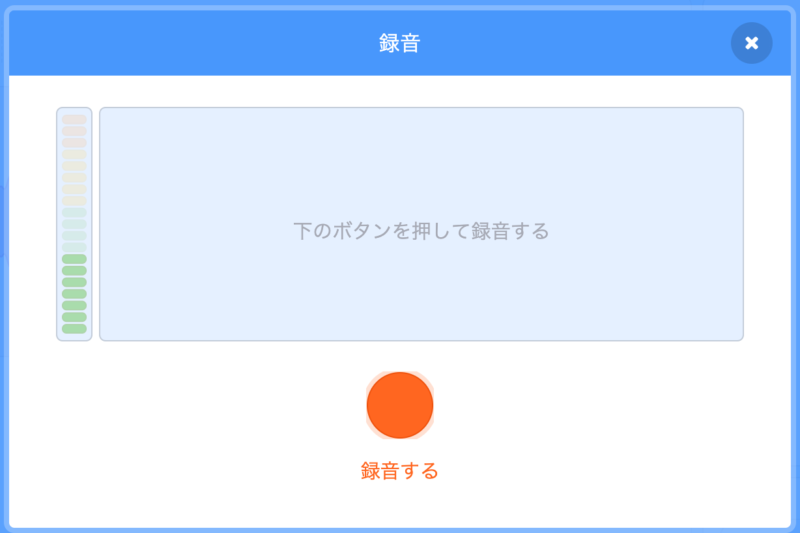
音を録音する準備ができたら、「録音する」をクリックしましょう。
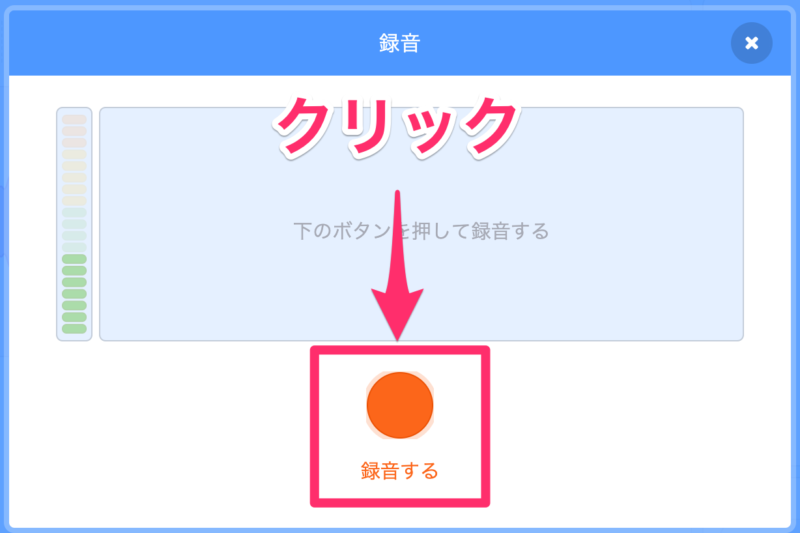
録音をはじめると、音の波長が表示されます。
表示されない場合は、マイクのアクセス許可が必要なので、マイクのアクセスを許可してからやり直しましょう。
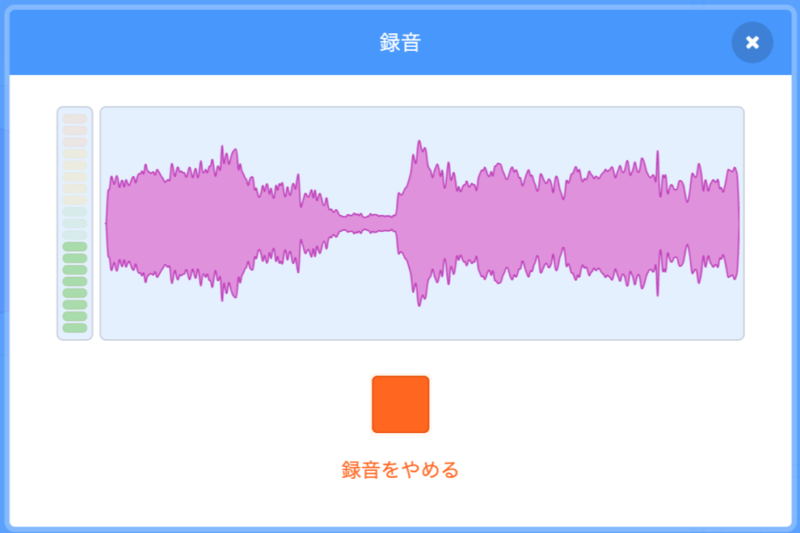
録音が終わったら、「録音をやめる」をクリックしてください。
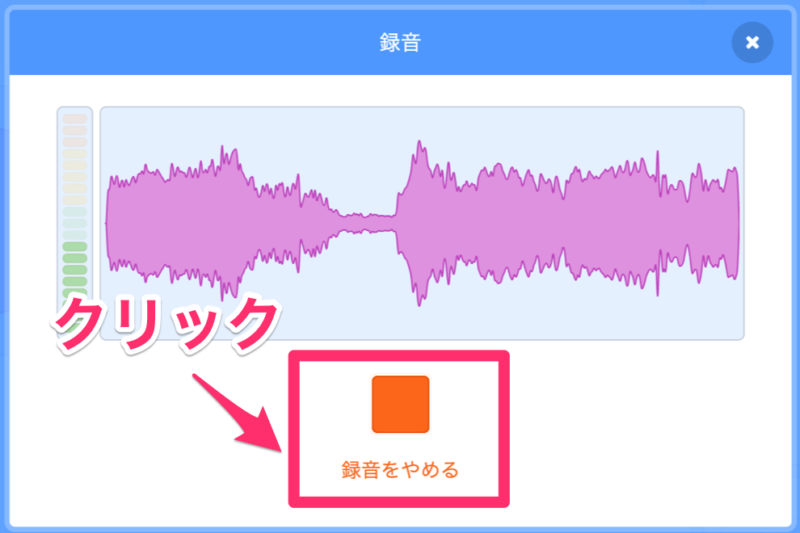
「録音をやめる」をクリックすると、音の編集画面が表示されます。
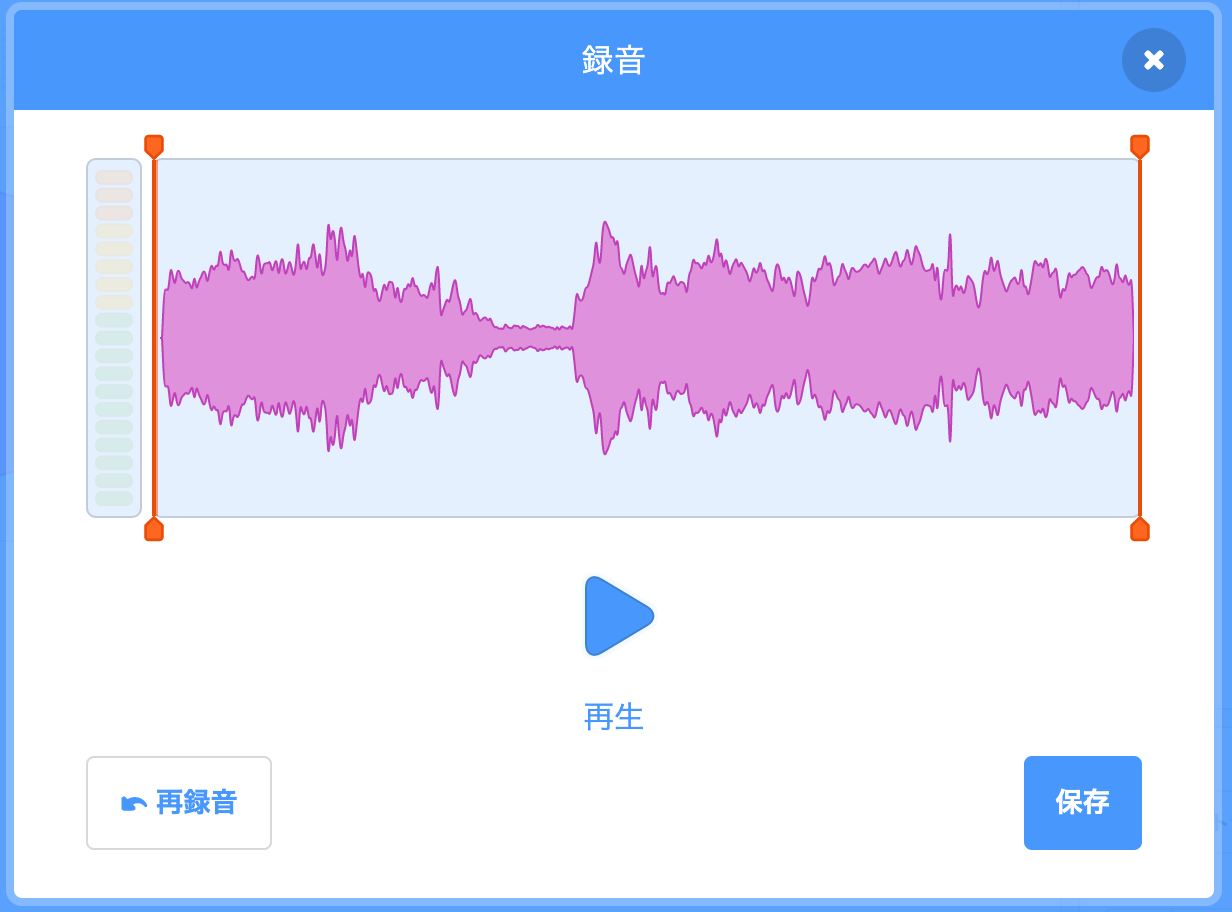
録音した音を編集していきましょう!
黄緑色の四角で囲われているオレンジ色の縦線を動かすことで音をトリミングすることができます。
トリミングをすることで、不要な音を取り除くことができます。
まずは、オレンジ色の縦線を左右にドラッグ&ドロップして動かして、必要な部分まで消えていないか再生して確認してみましょう。
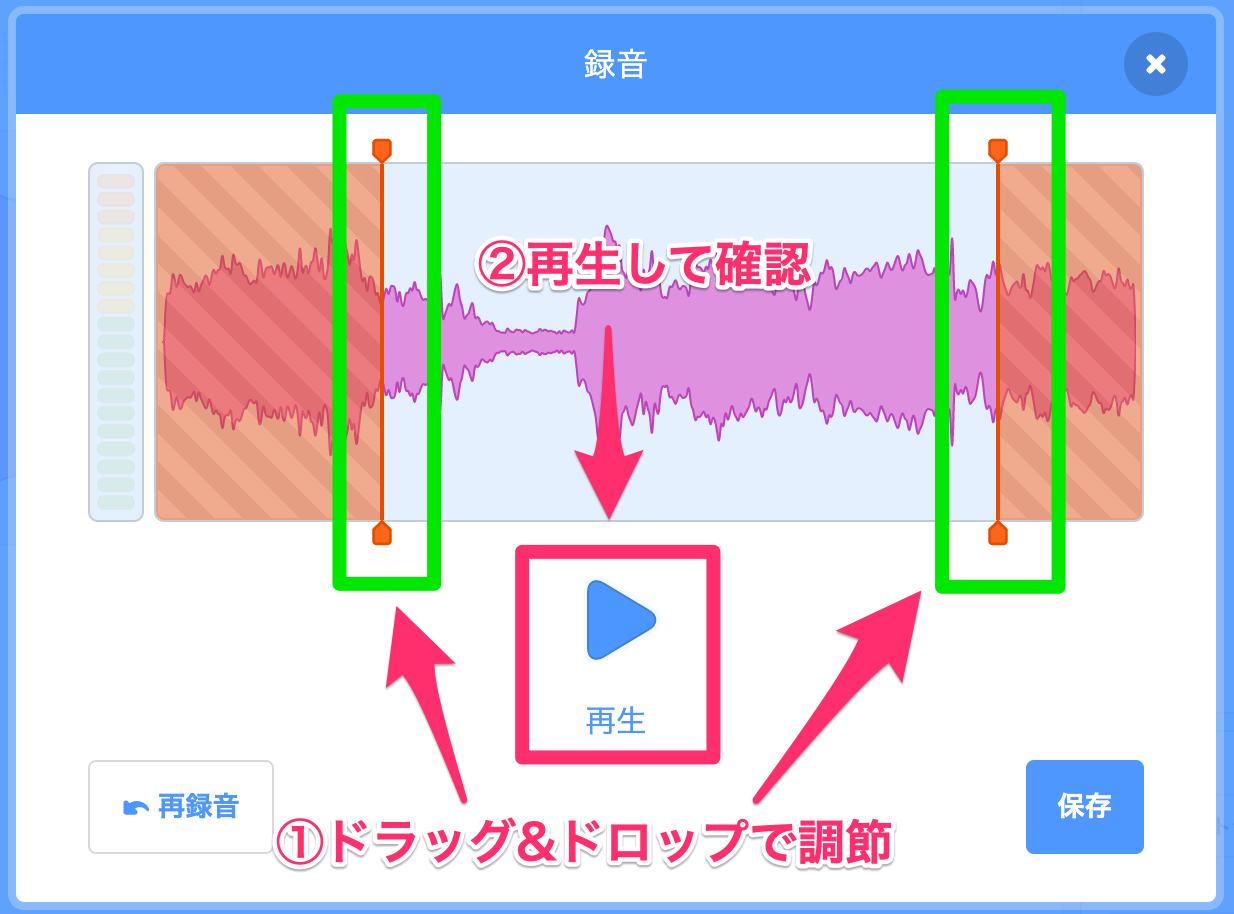
音を編集してみても出来がいまいちだったら再録音ができます。
もう一度とりなおしたい人は、「再録音」のボタンをクリックして音をとりなおしてください。
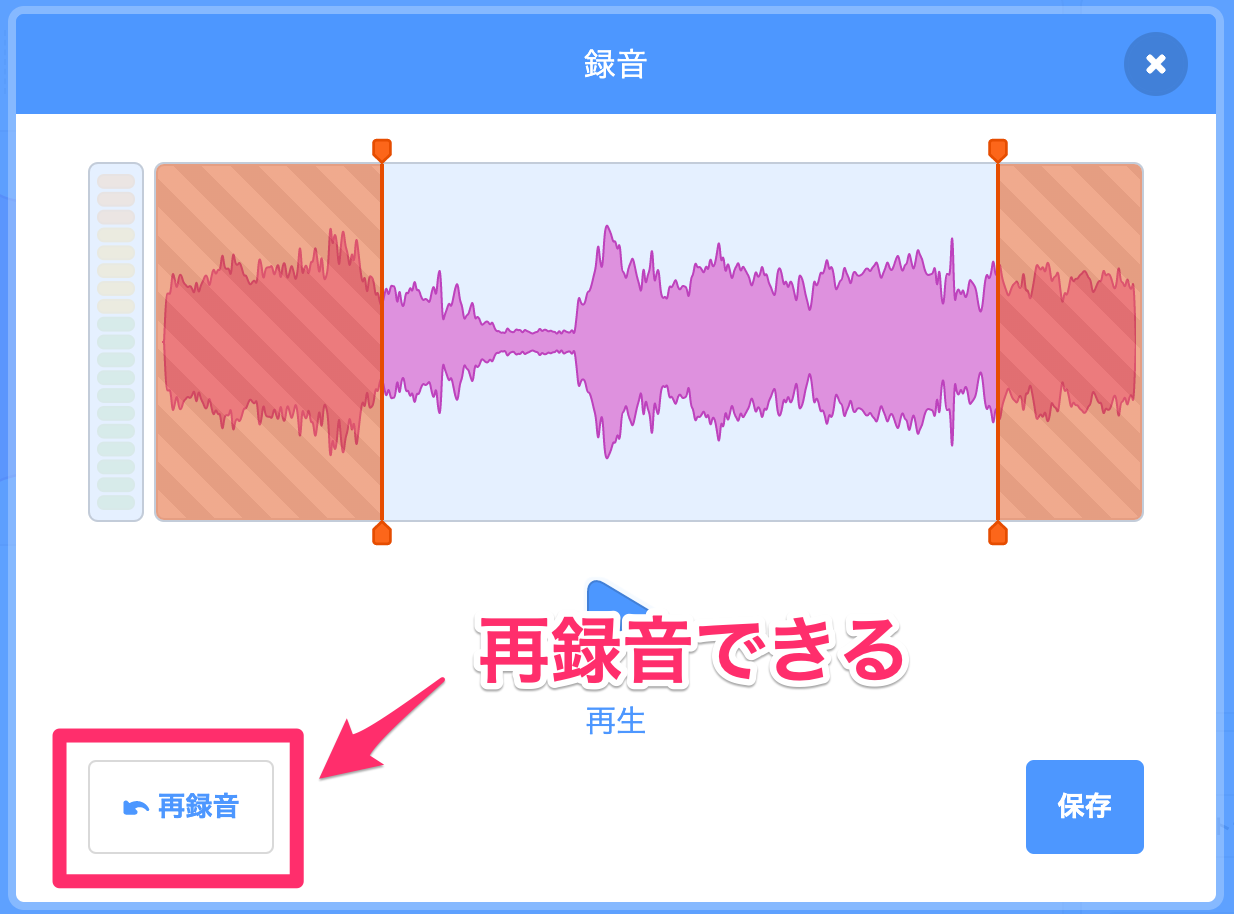
音の編集まで完了したら、「保存」をクリックしてください。
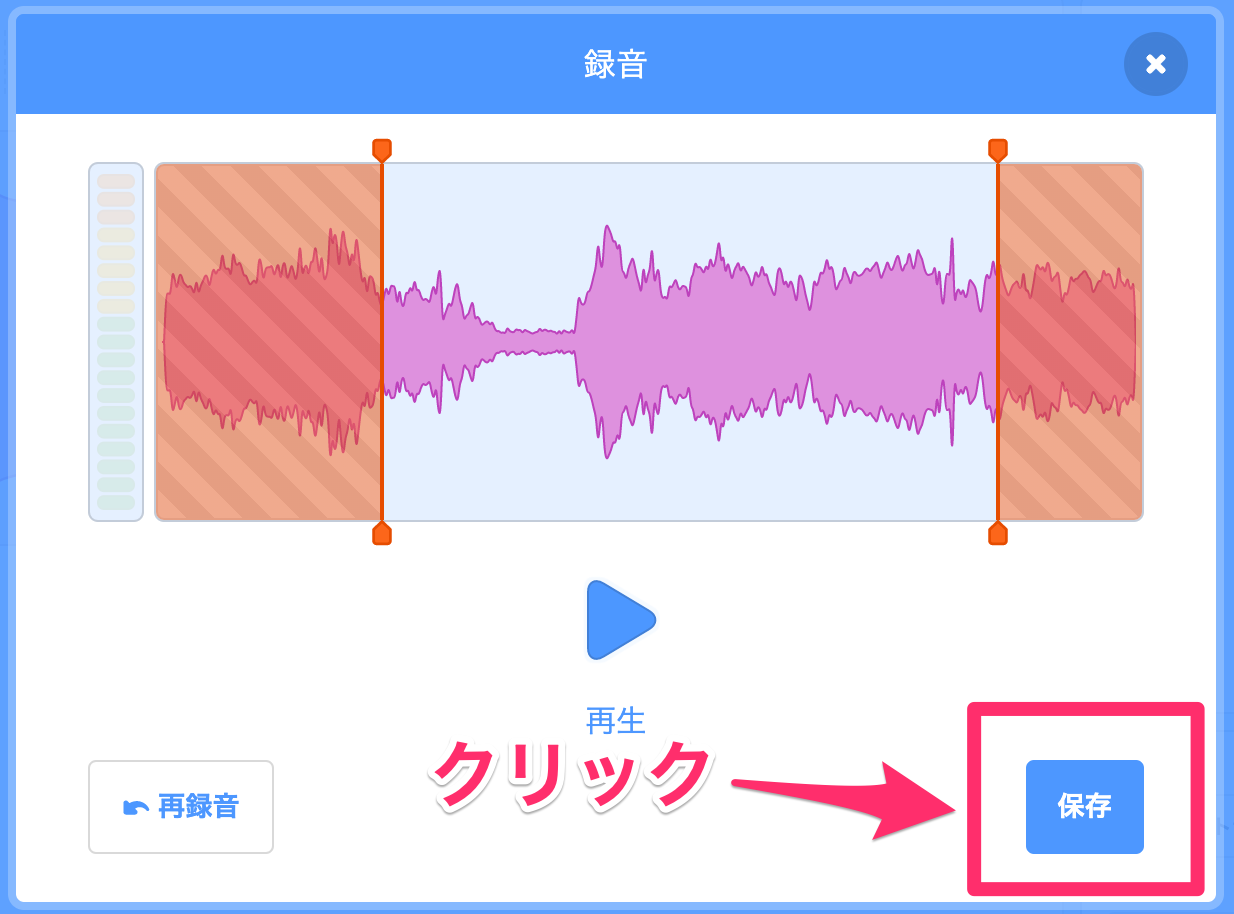
自分で録音した音が追加されているか確認できたら完了です!
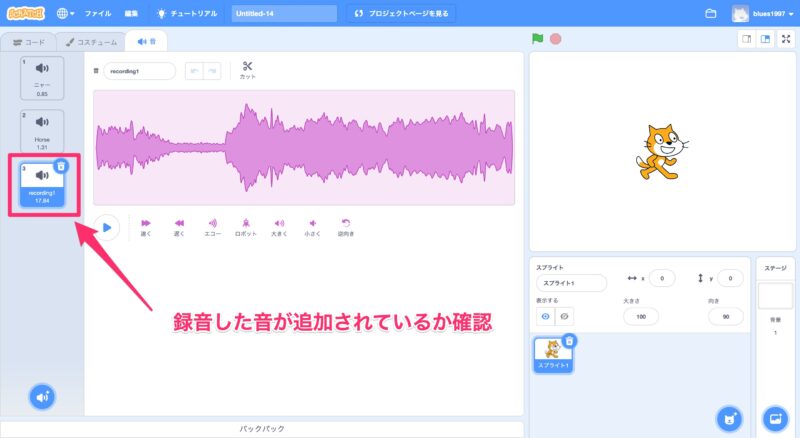
サプライズで追加しよう
サプライズで追加してみましょう。
サプライズは、Scratch(スクラッチ)内に存在する音の中からランダムに1つ選んで追加します。
「サプライズ」をクリックしてください。
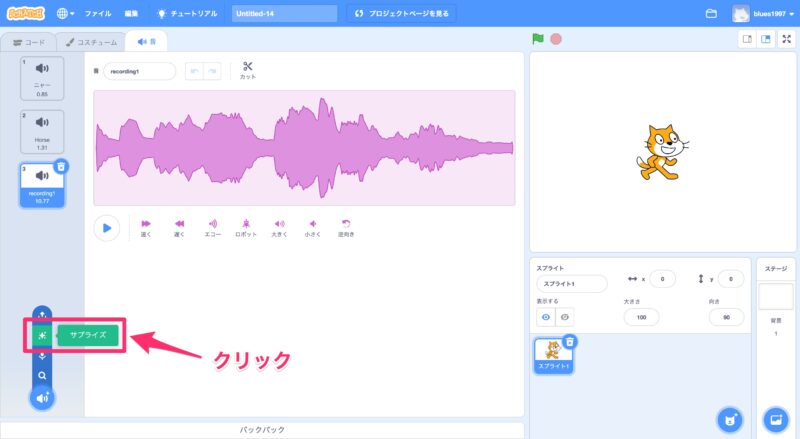
音が新しく追加されたことを確認してください。
私の場合は、「C2 Trumpet」が追加されました(笑)
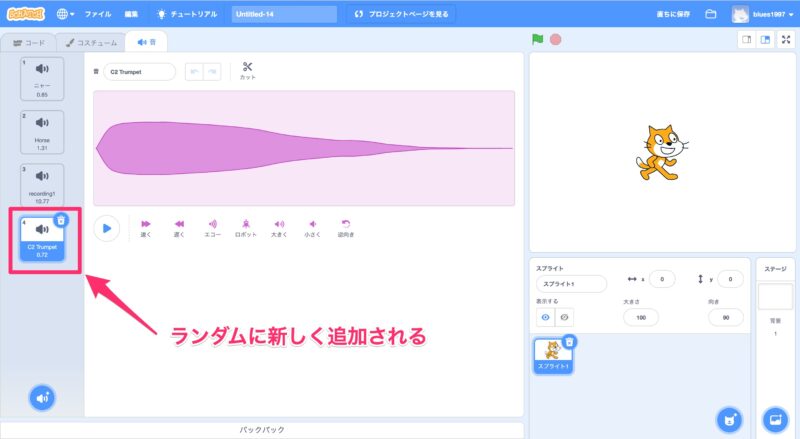
アップロードしよう
Scratch(スクラッチ)には音をアップロードすることができます。
Scratch(スクラッチ)では、mp3ファイルとwavファイルを扱うことができます。
mp3ファイルやwavファイルが手元にない方は、「mp3ファイル フリー」や、「wavファイル フリー」などで検索するとフリー素材をダウンロードすることができます。
では実際にアップロードしていきましょう。
「音をアップロードする」をクリックしてください。
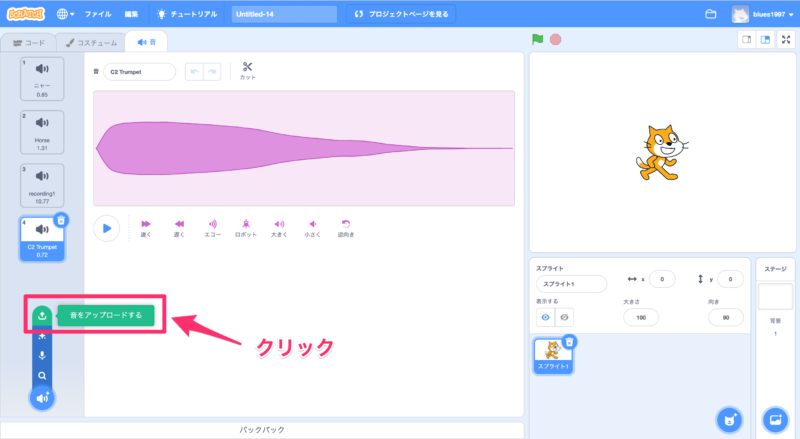
アップロードしたいmp3ファイルまたはwavファイルを選択して、「開く」をクリックしてください。
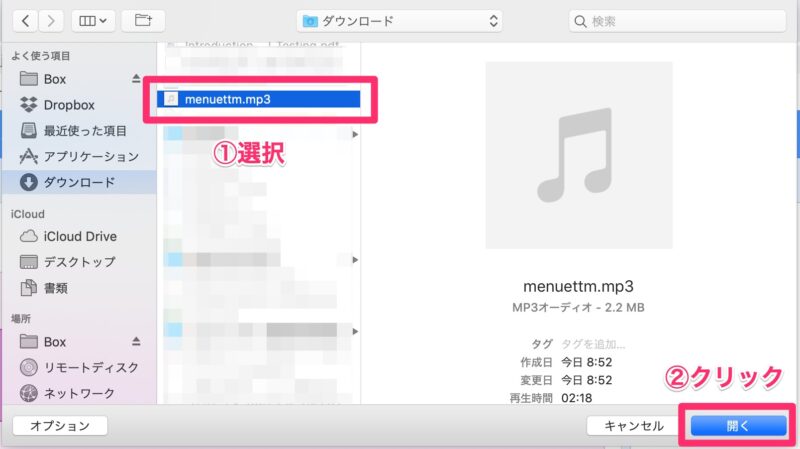
アップロードしたファイルが追加されているか確認してください。
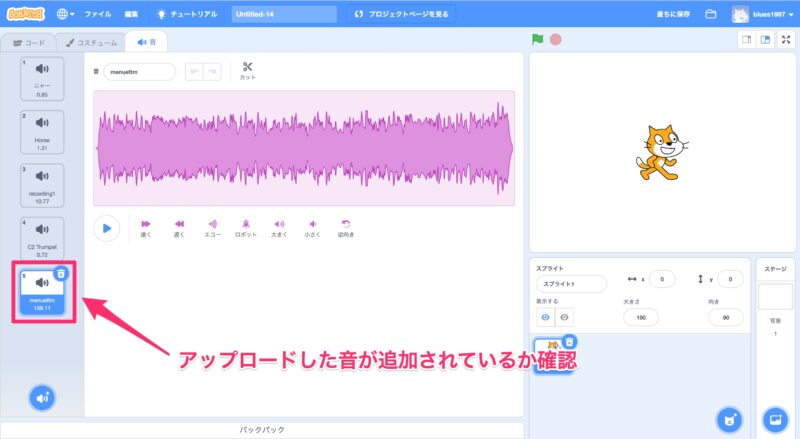
音をカスタマイズしよう
音はカスタマイズすることで変化させることができます。
カスタマイズして自分が好きな音にしましょう!
速く
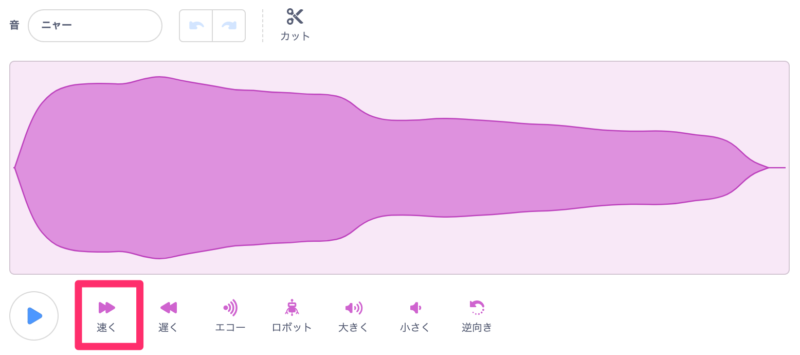
クリックすると、音が速く再生されるようになります。
遅く
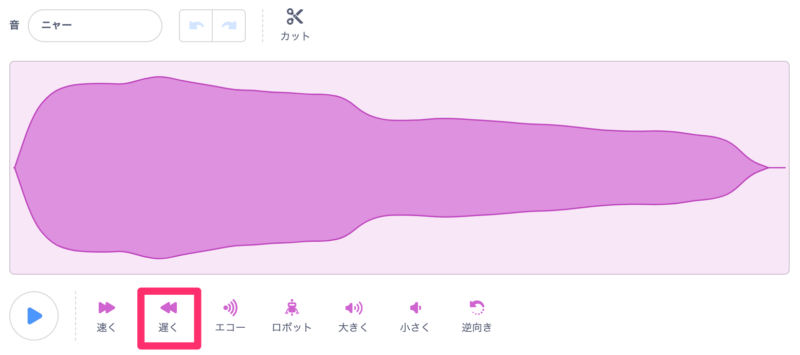
クリックすると、音が遅く再生されるようになります。
エコー
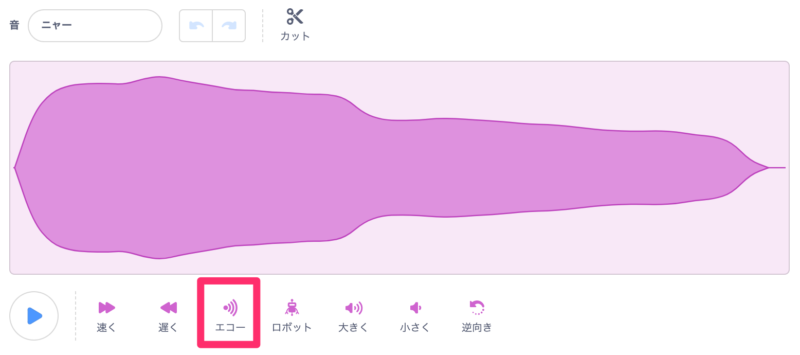
クリックすると音が響くようになります。
ロボット
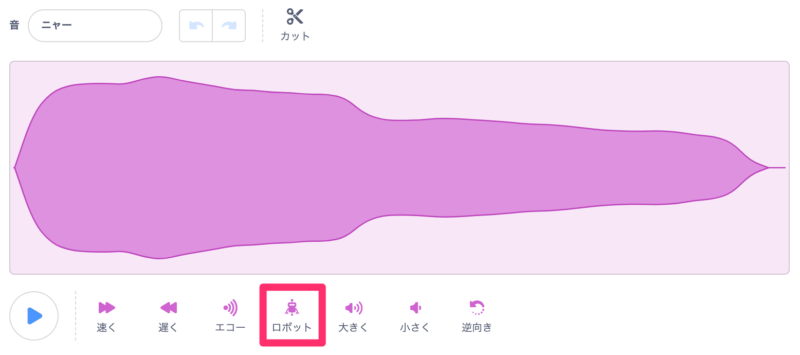
クリックすると音がロボットチックな機械的な音になります。
大きく
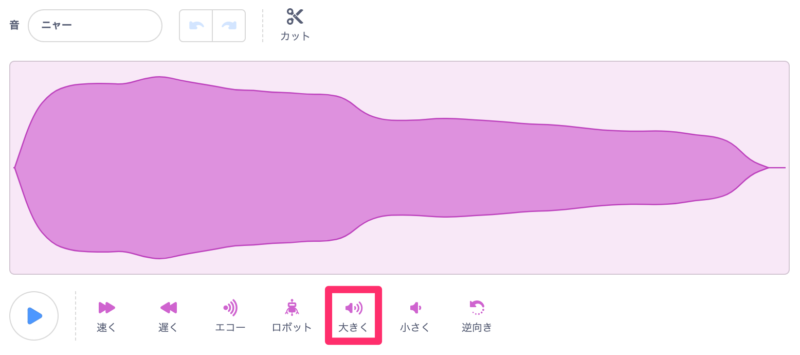
クリックすると音が大きくなります。
小さく
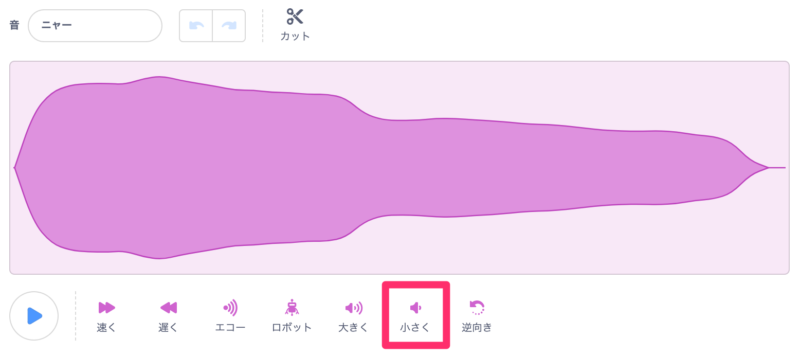
クリックすると音が小さくなります。
逆向き
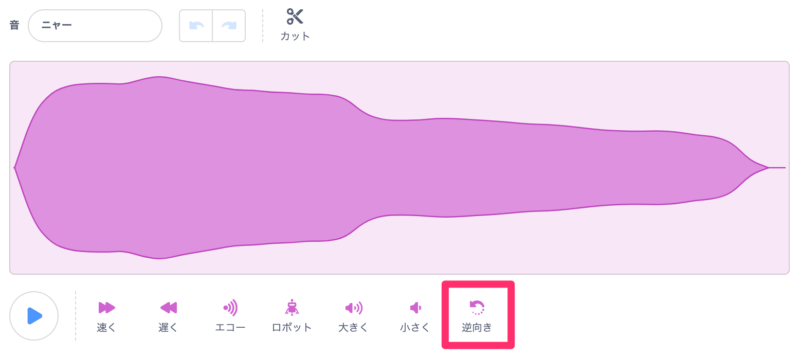
クリックすると音が逆向きになります。
試しに「ニャー」の音を逆向きにしたらこうなりました。
音が逆向きになっていることがわかります。
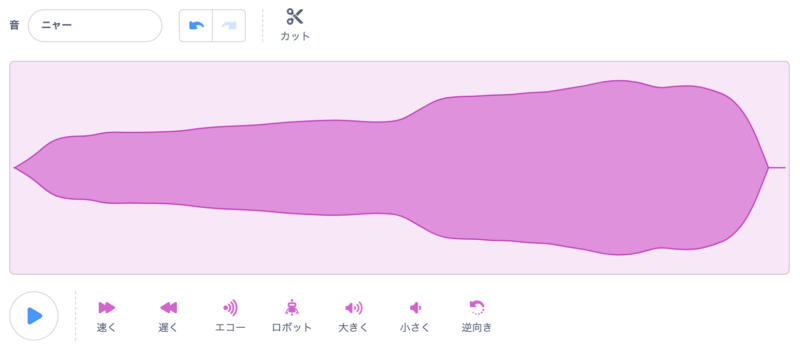
カット
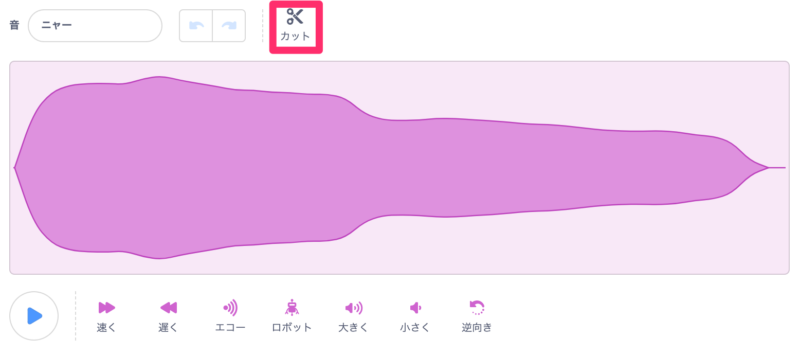
クリックすると音をトリミングすることができます。
黄緑の四角で囲われているところをドラッグ&ドロップで動かしてから、保存することでトリミングができます。
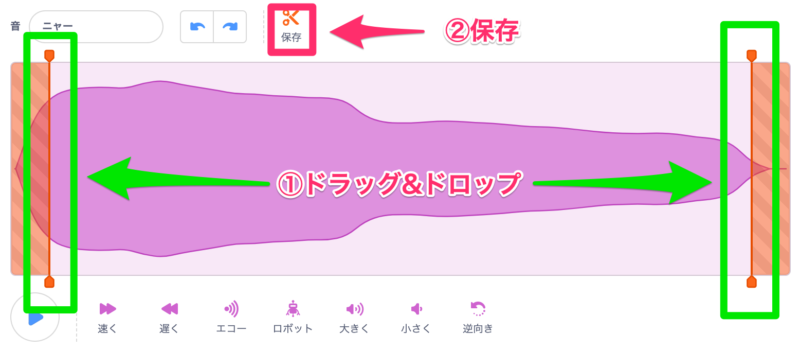
戻る・進む
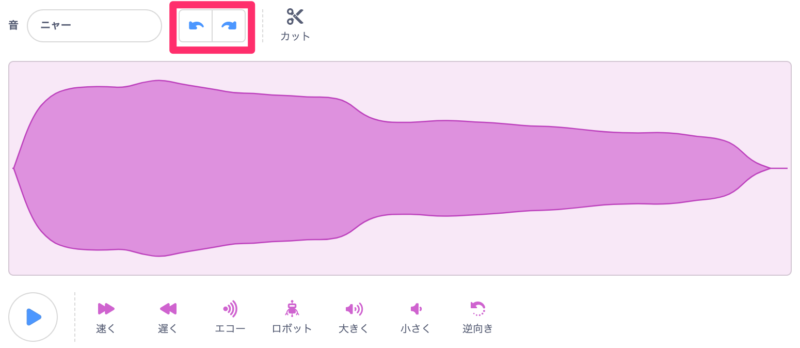
左の矢印が「戻る」、右の矢印が「進む」です。
クリックすると、戻ったり進んだりできるのでカスタマイズが楽にできます。
最後に
Scratch(スクラッチ)に音を追加したり、カスタマイズする方法について紹介しました。
音の追加方法は4つあって、それぞれ簡単に追加できることがわかったのではないでしょうか。
音の使い方をマスターしてScratch(スクラッチ)のプログラミングを自由に楽しみましょう!
小学生向きのプログラミング講座もあるみたいなので気になる方はチェックしてみてはいかがでしょうか。