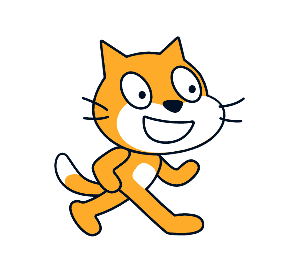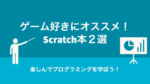Scratch(スクラッチ)では、バックパックという便利な機能を使うことができます。
この記事では、Scratch(スクラッチ)のバックパックについてわかりやすく解説していきます。
目次
バックパックって?
バックパックは英語でリュックサックという意味です。
バックパックに保存したプログラムやスプライトなどは、どのプロジェクトでも利用できるのでとても便利です。
バックパックに保存できるものをまとめました。
- スクリプト(ブロックをつなげたもの)
- 音
- スプライト(キャラクター)
- 背景
これからバックパックへの保存の方法を紹介します!
バックパックはどこにある?
バックパックは下にあります。
「バックパック」をクリックしてください。
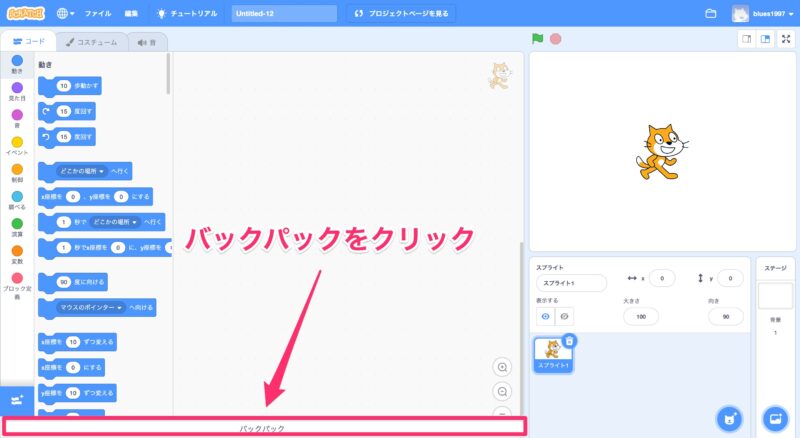
バックパックの中身が表示されます。
既にバックパックに何かを保存したことがある人は中身が表示され、初めて使う人は空になっています。
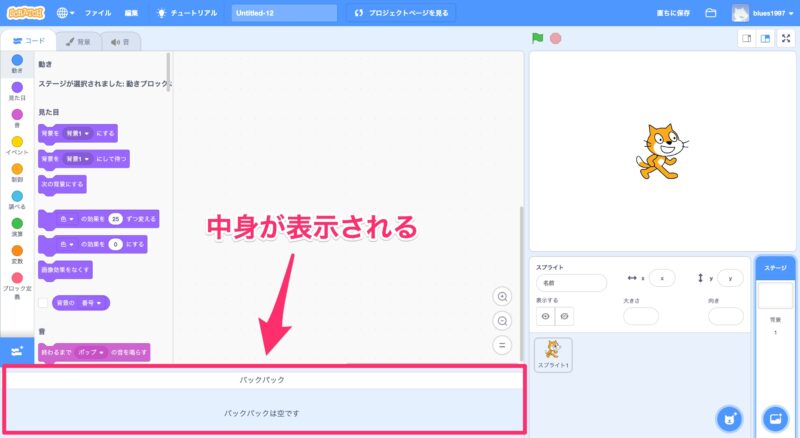
基本的には、バックパックの中にドラッグ&ドロップすることで保存して利用します。
スクリプト(ブロック)の保存
スクリプトを保存していきましょう。
スプライトを上下左右に動かすプログラムはよく使うと思うのでそのスクリプトを保存してみました。
スプライトを上下左右に動かすプログラムについて学びたい方は以下のリンクからお願いします!
「スクリプト」をバックパックの中にドラッグ&ドロップしてください。
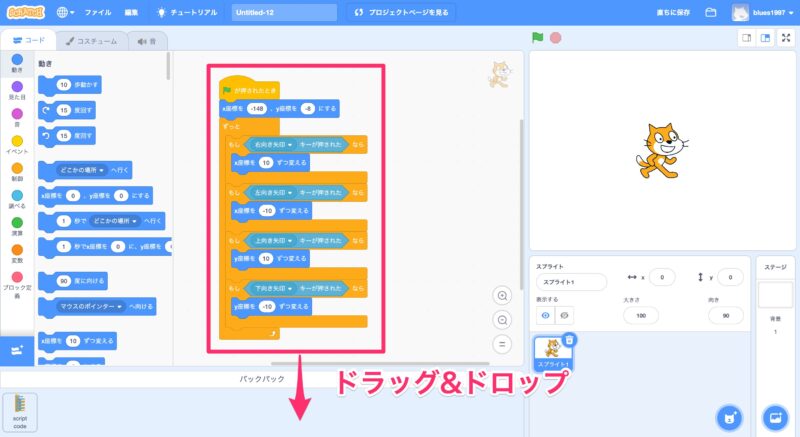
バックパックにスクリプトのブロックが保存されているかどうか確認してください。
確認できたら完了です!
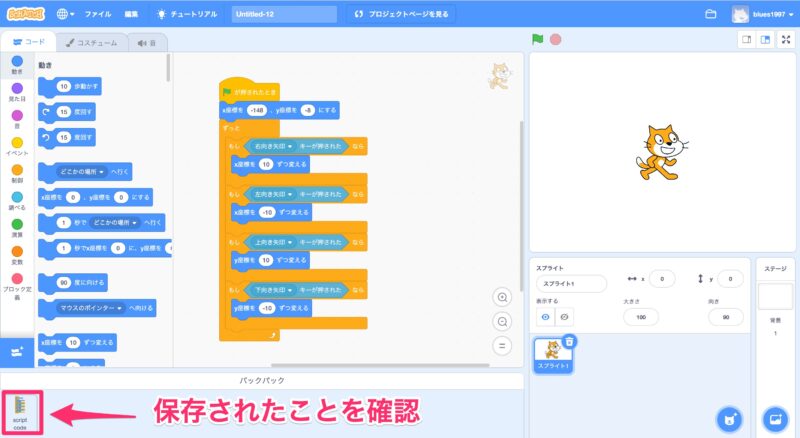
音の保存
音も同じように保存していきましょう。
「音」をクリックして、「ニャー」という音をバックパックにドラッグ&ドロップしてください。
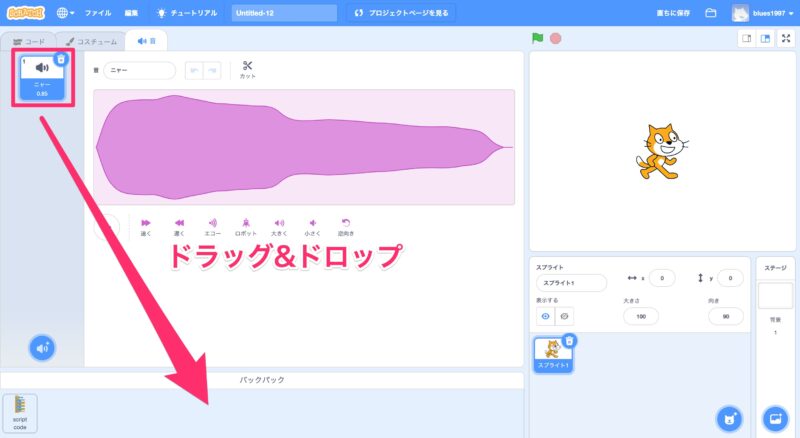
バックパックに音が保存されているか確認してください。
確認できたら完了です!
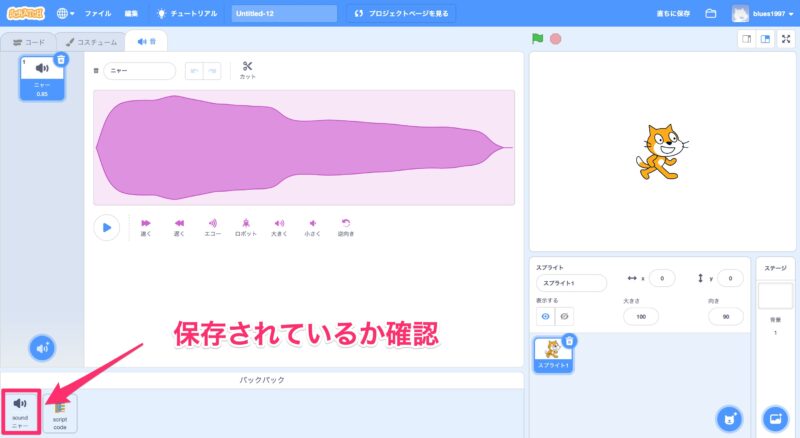
スプライトの保存
スプライトも同じように保存していきましょう。
バックパックに保存したいスプライトを選択して、バックパックにドラッグ&ドロップしてください。
今回は例として、「Dot」というスプライトを保存します。
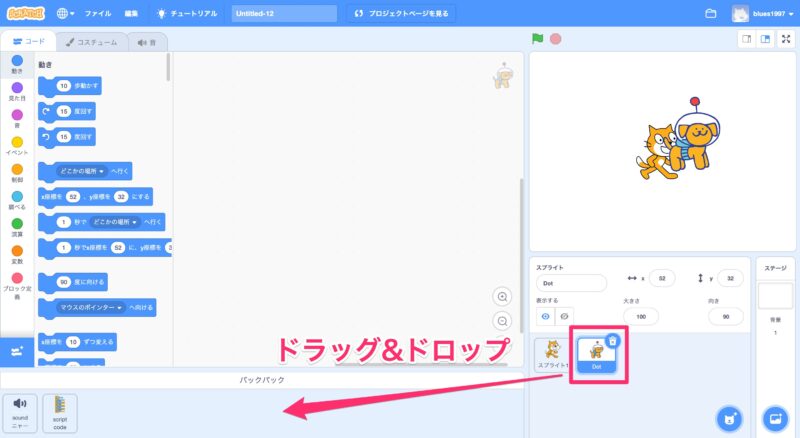
ドラッグ&ドロップしたスプライトがバックパックに保存されているか確認してください。
確認できたら完了です。
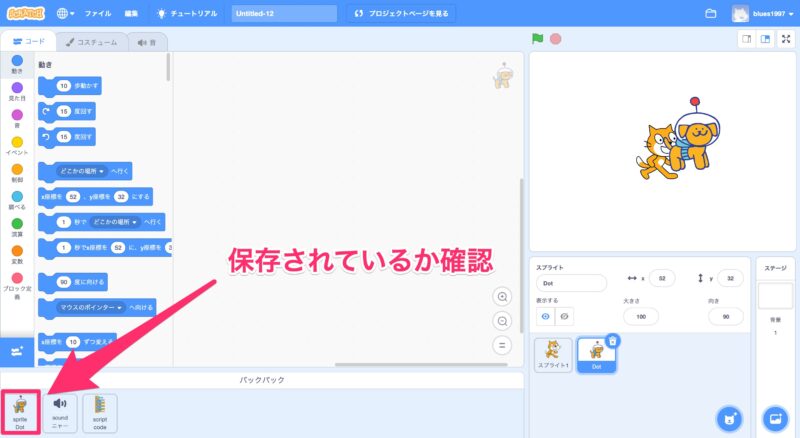
背景の保存
背景も同じように保存していきましょう。
「背景」をクリックしてバックパックに保存したい背景をドラッグ&ドロップしてください。
今回は例として、「Castle2」を保存します。
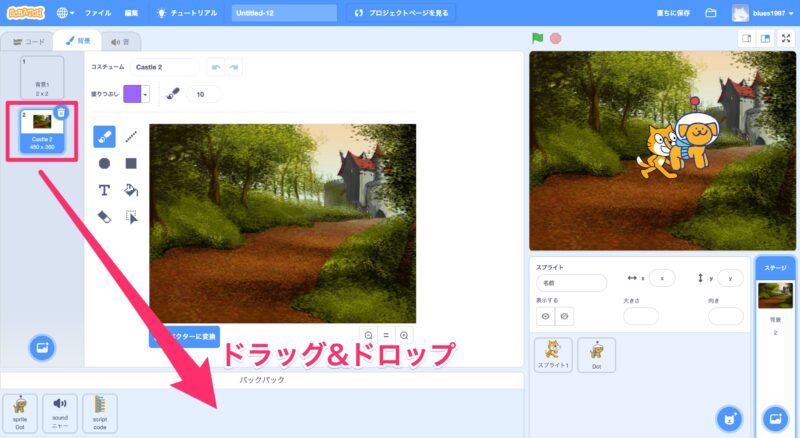
ドラッグ&ドロップした背景がバックパックに保存されているか確認してください。
確認できたら完了です。
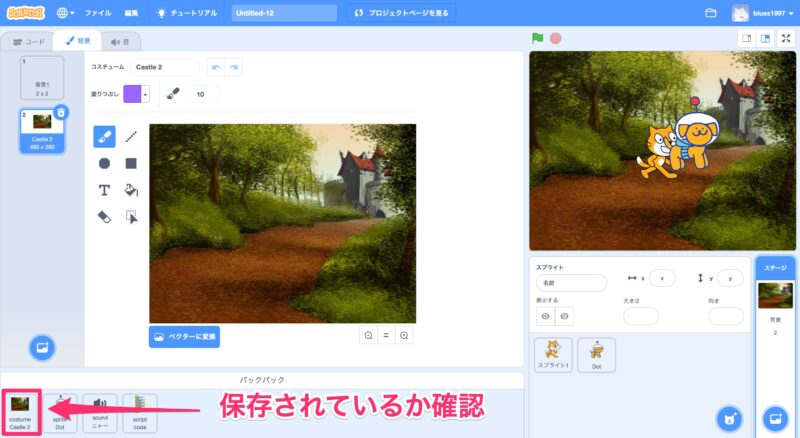
バックパックを実際に使ってみよう
バックパックに保存したものを実際に使ってみましょう!
「バックパック」をクリックしてください。
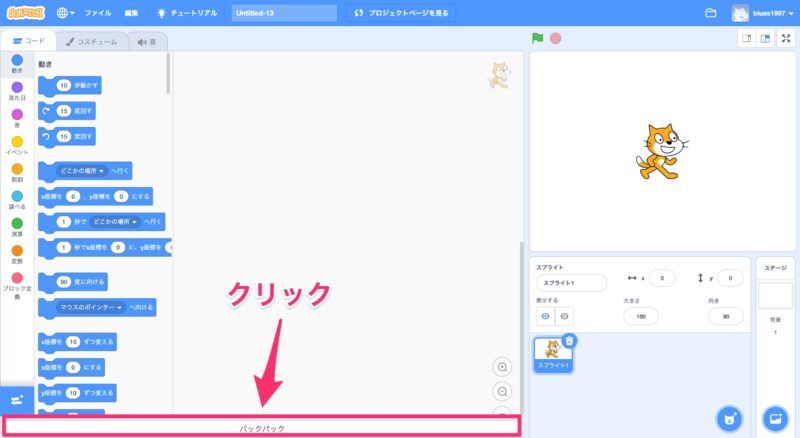
スクリプトを取り出そう
まずは、「スクリプト」をバックパックから取り出してみましょう。
「スクリプト」をドラッグ&ドロップしてください。
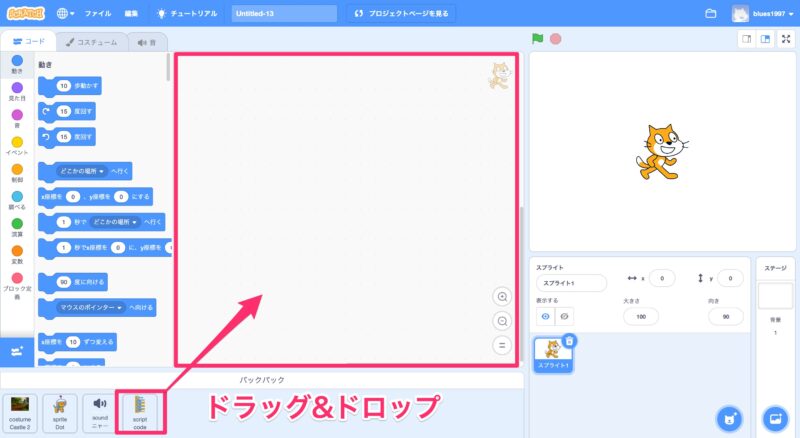
保存したスクリプトが表示されるか確認しましょう。
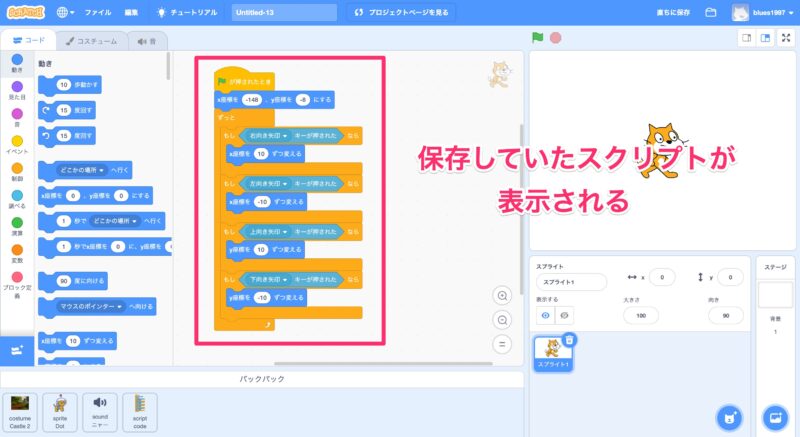
音を取り出そう
次に「音」をバックパックから取り出してみましょう。
「音」をクリックして、保存した音をドラッグ&ドロップしてください。
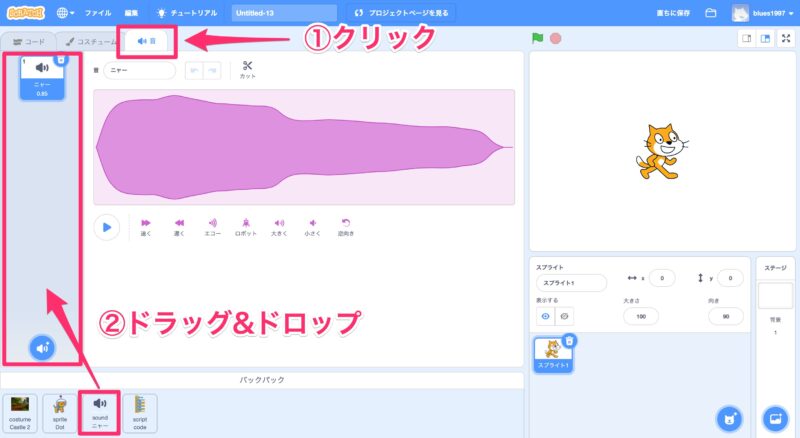
保存した音が表示されているか確認しましょう。
今回は「ニャー」が重複してしまったので、「ニャー2」になっています。
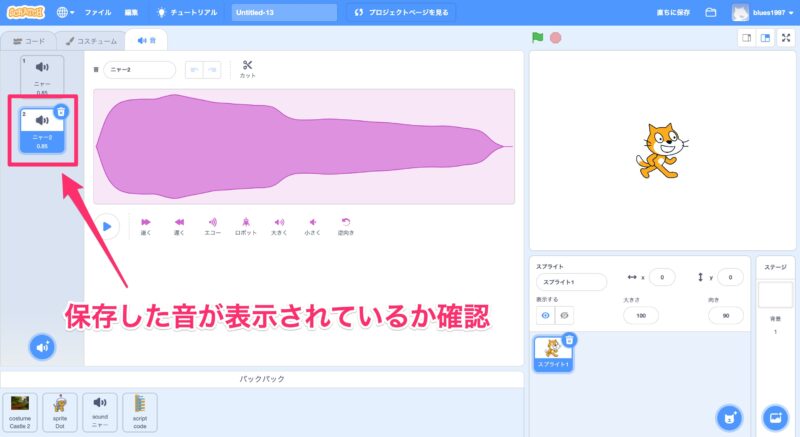
スプライトを取り出そう
次に、「スプライト」をバックパックから取り出してみましょう。
保存したスプライトをドラッグ&ドロップしてください。
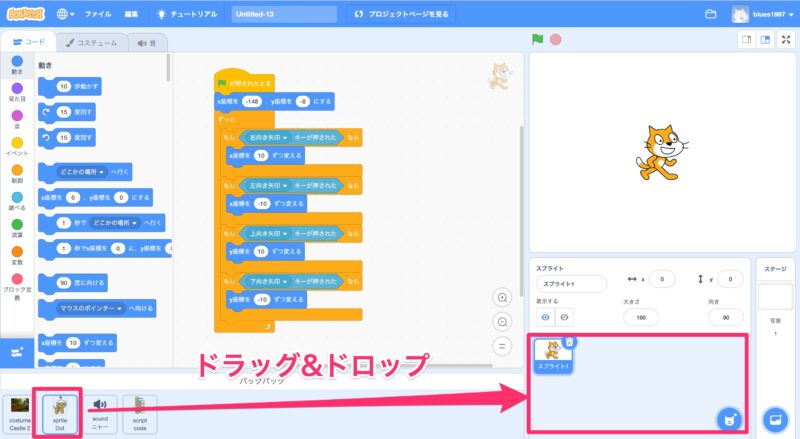
保存したスプライトが表示されているか確認しましょう。
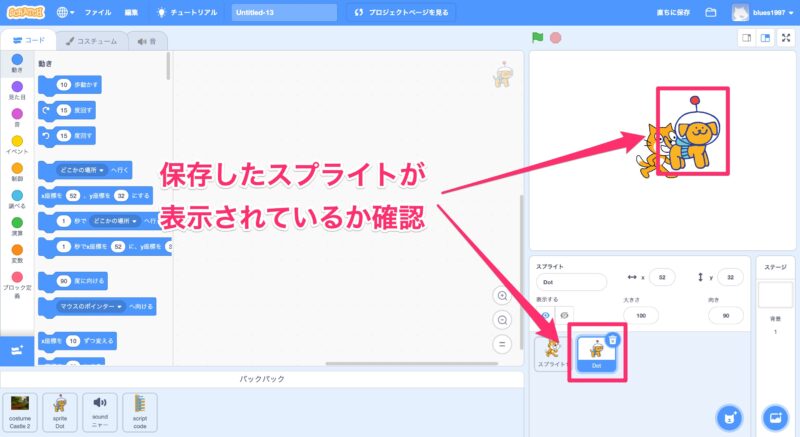
背景を取り出そう
最後に、「背景」をバックパックから取り出してみましょう。
「ステージ」の背景をクリックし、「背景」をクリックしてから、保存した背景をドラッグ&ドロップしてください。
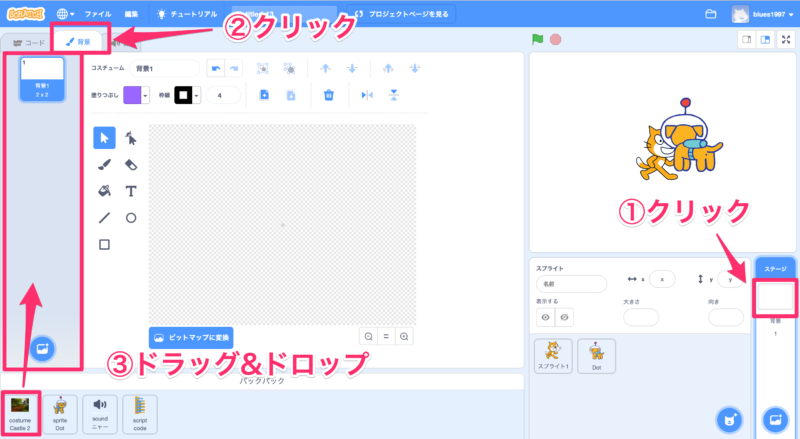
保存していた背景が表示されたか確認しましょう。
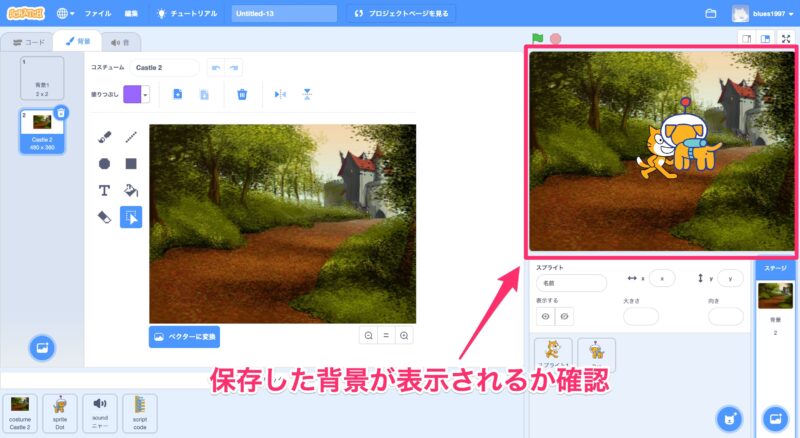
バックパックの使い方がわかりましたね!
バックパックの中身を削除してみよう
バックパックの中身は削除することができます。
バックパックに保存してみたけど全然使わないスクリプトなども今後は出てくると思います。
試しにバックパックに保存したものを削除してみましょう!
消したいものにカーソルを合わせて右クリックをすると「削除」が表示されます。
「削除」をクリックしてください。
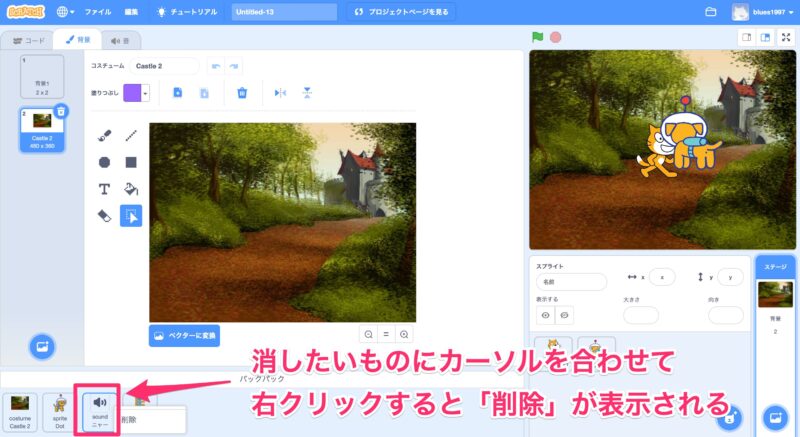
削除したものが本当に消えているか確認しましょう。
今回の例では、「ニャー」の音が消えているのがわかります。
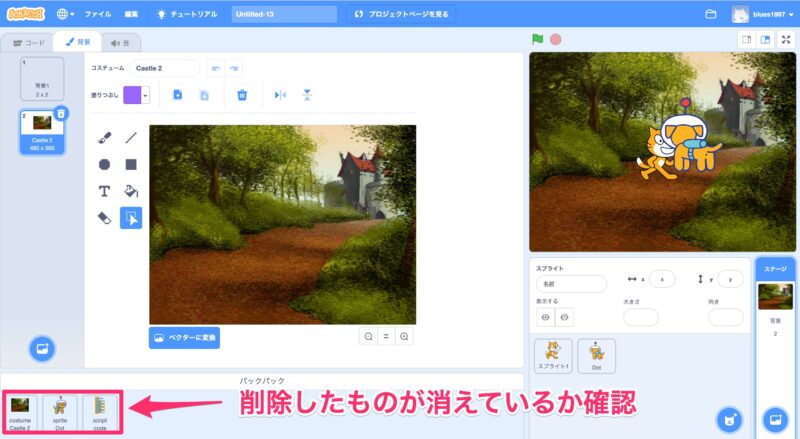
最後に
バックパックをうまく利用できるとプログラミングが快適になります。
よく使うスプライトやスクリプトはバックパックに保存するようにしましょう!