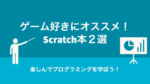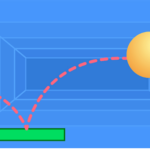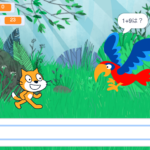この記事では、スプライトの向きを変える方法についてわかりやすく紹介していきます。
目次
スプライトの向きを変える方法
スプライトの向きを変える方法は以下の3通りあります。
- 自分でスプライトの向きを変える
- 自分でスプライトの向きを反転させる
- プログラムでスプライトの向きを変える
それぞれについてわかりやすく紹介していきます!
自分でスプライトの向きを変えよう
自分でスプライトの向きを変える方法について紹介していきます。
プロジェクトの「向き」をクリックしてください。
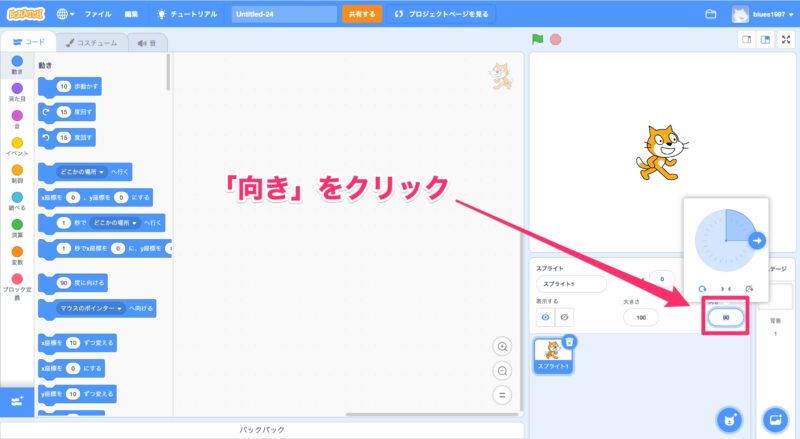
Scratch(スクラッチ)における向きは、このようになっています。
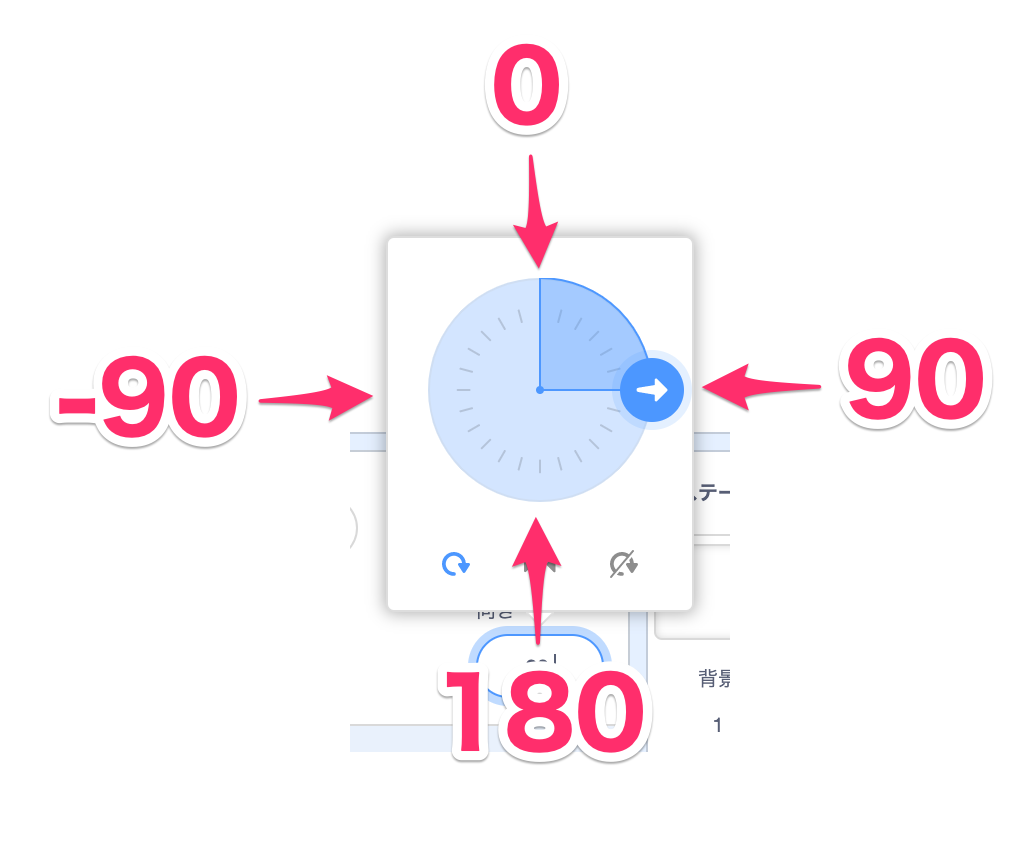
矢印をドラッグ&ドロップするか、数字を自分で入力することでスプライトの向きを変えることができます。
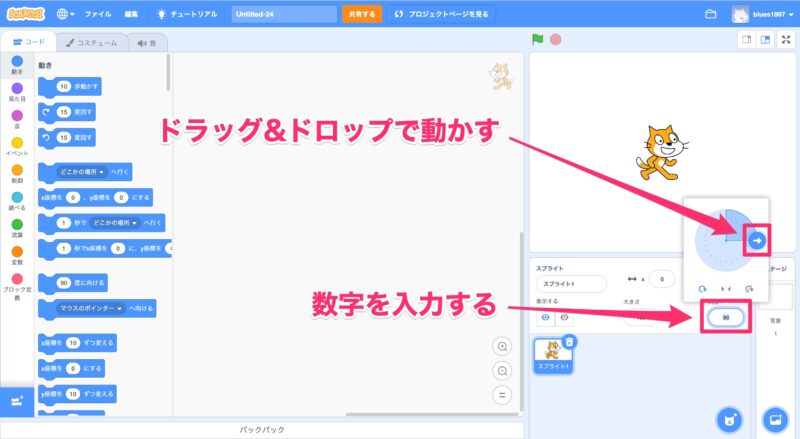
矢印をドラッグ&ドロップしてみると、スプライトが矢印と同じ方向を向きます。
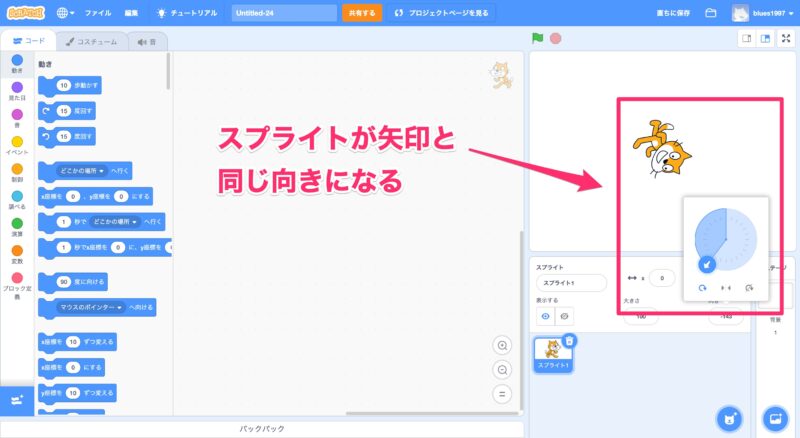
自分でスプライトの向きを変える方法について紹介してきました。
次は、自分でスプライトの向きを反転させる方法について紹介していきます。
自分でスプライトの向きを反転させよう
自分でスプライトの向きを反転させる方法について紹介していきます。
プロジェクトを開いて、「コスチューム」をクリックしてください。
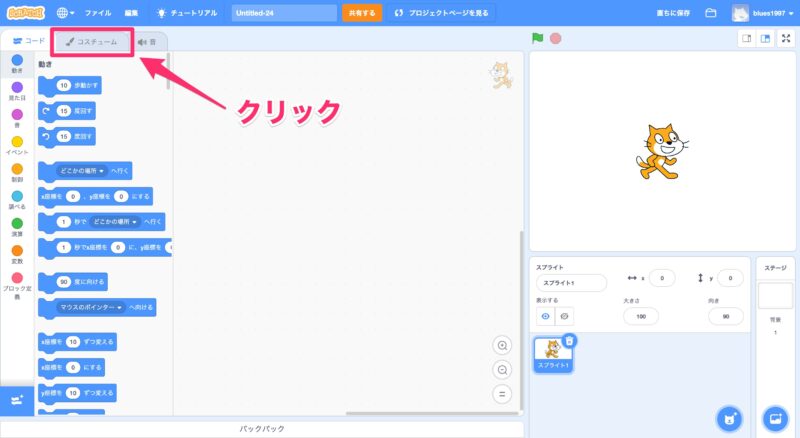
「左右反転」をクリックしてください。
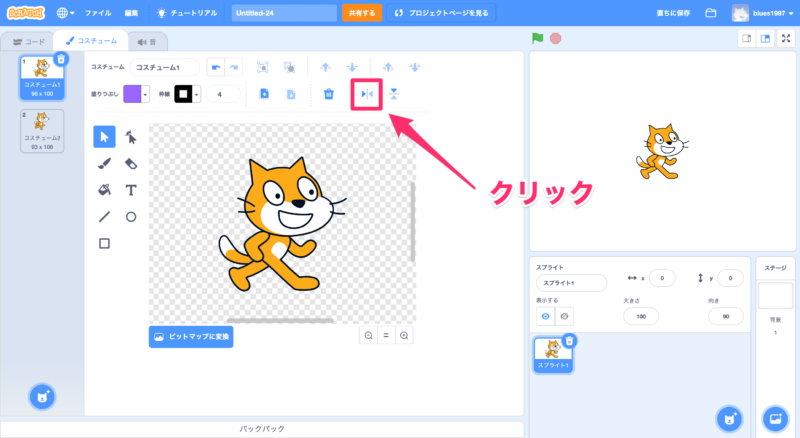
スプライトが反転したことを確認してください。
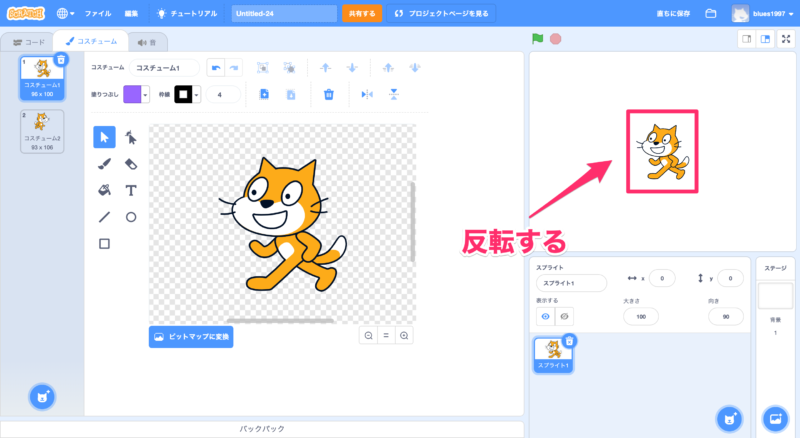
「上下反転」をクリックすると、上下にも反転させることができます。
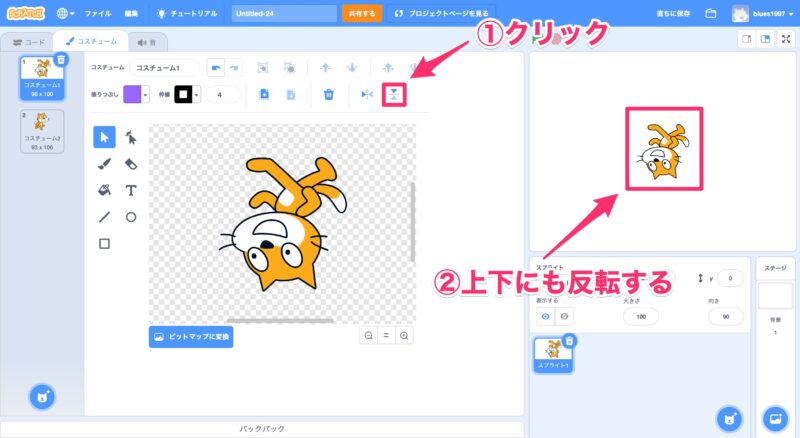
スプライトを反転させる方法について紹介してきました。
次にプログラムでスプライトの向きを変える方法について紹介していきます。
プログラムでスプライトの向きを変えよう
プログラムでスプライトの向きを変えていきましょう。
簡単なプログラムの例で説明していきます。
プログラムを自分で作れるという方は「プログラム完成版」を見てください。
プログラムを1から作りたい方は「プログラム完成版」を読み飛ばして、「プログラムを1から作ろう」を見てください。
プログラム完成版
プログラム完成版は以下のようになります。
とても簡単なので作れる方は自分で作ってみましょう。
プログラムを1から作りたい人は読み飛ばしてください。
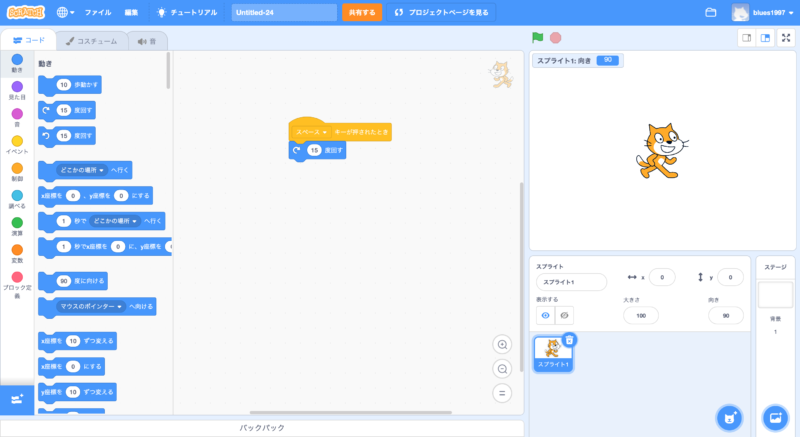
プログラムを1から作ろう
プログラムを1から作っていきましょう。
「イベント」をクリックして、「スペースキーが押されたとき」をドラッグ&ドロップしてください。
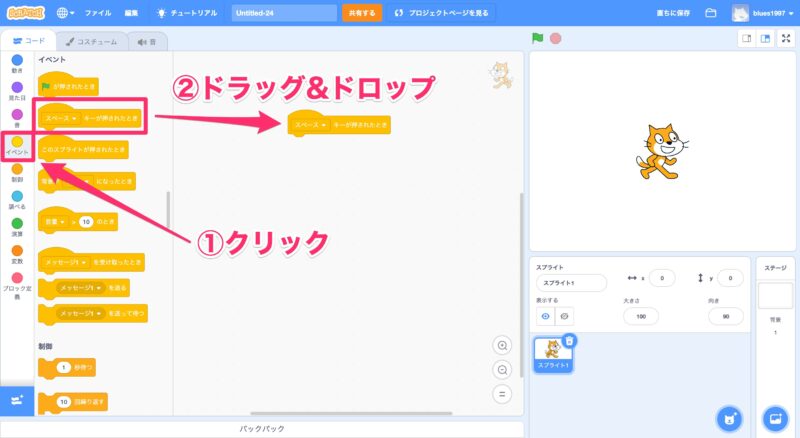
「動き」をクリックして、「15度回す」をドラッグ&ドロップしてください。
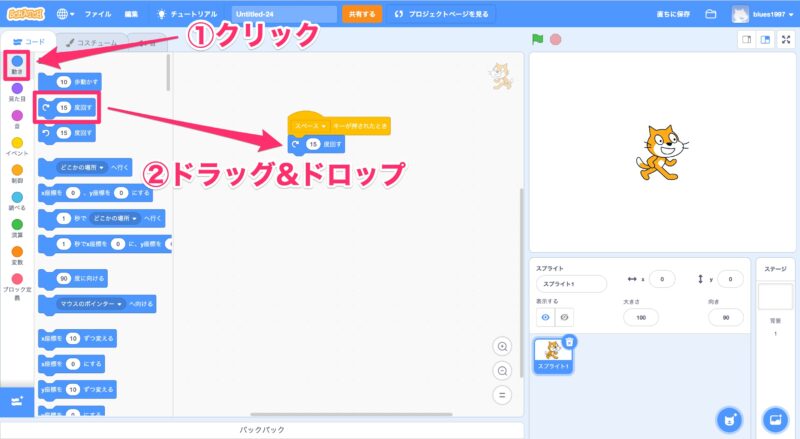
「向き」のチェックをクリックしてください。
スプライトの向きが表示されることを確認してください。
プログラムは以上で完成です!
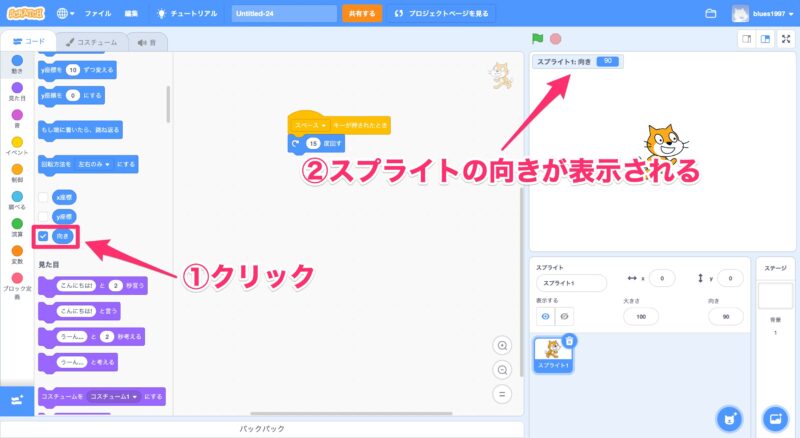
プログラムを実行しよう
プログラムを実行していきましょう。
スペースキーを何回か押してみましょう。
「スプライトの向き」の表示と、画面上のスプライトの向きが変わることを確認してください。
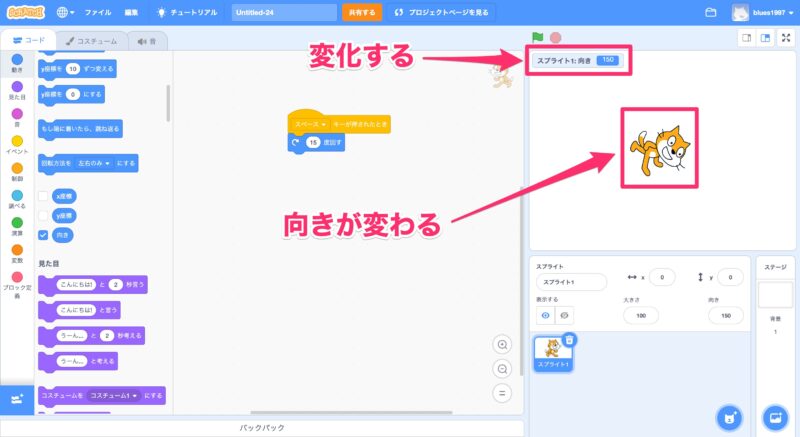
最後に
この記事では、スプライトの向きを変える方法について紹介しました。
スプライトによっては向きを変えたり、左右反転させて利用することも多いです。
例えば、野球ゲームでピッチャーがカーブを投げる時にボールに回転をかけてみるのも面白いと思います。
スプライトの向きを変えたり反転できるということを頭の片隅に置いておいてScratch(スクラッチ)を楽しんでいきましょう!