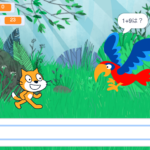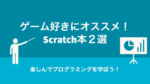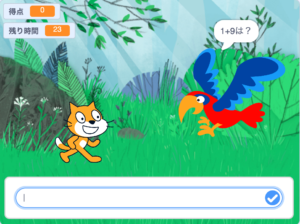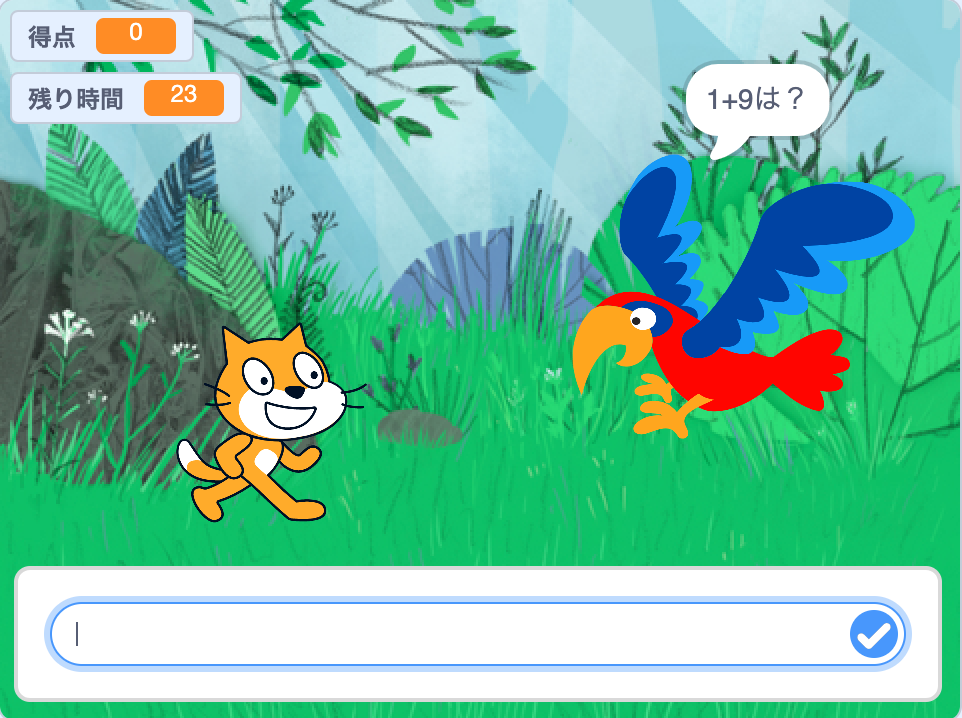
前回の計算ゲームを作ろう②で計算ゲームの大部分は完成しました!
よりゲームっぽくするために、この記事では得点の追加と、残り時間の追加、音の追加を行っていきます。
プログラミングをしよう
得点を追加しよう
正解した時に、得点を追加していくプログラムを書いていきましょう!
「変数」をクリックして、「変数を作る」をクリックしてください。
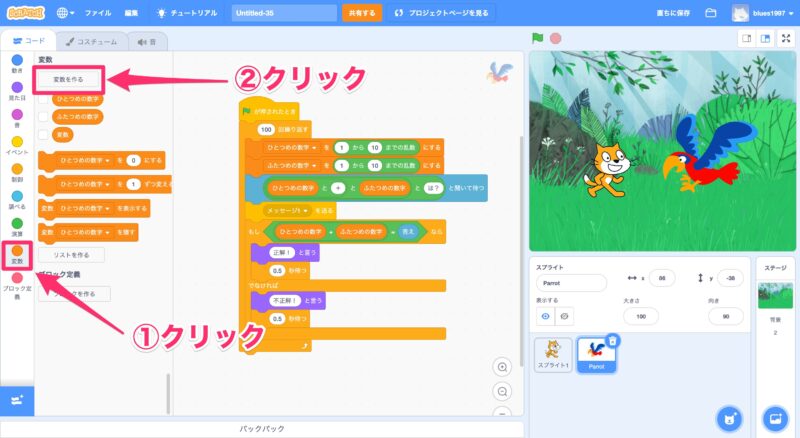
新しい変数名に「得点」と入力してください。
入力したら「OK」をクリックしてください。
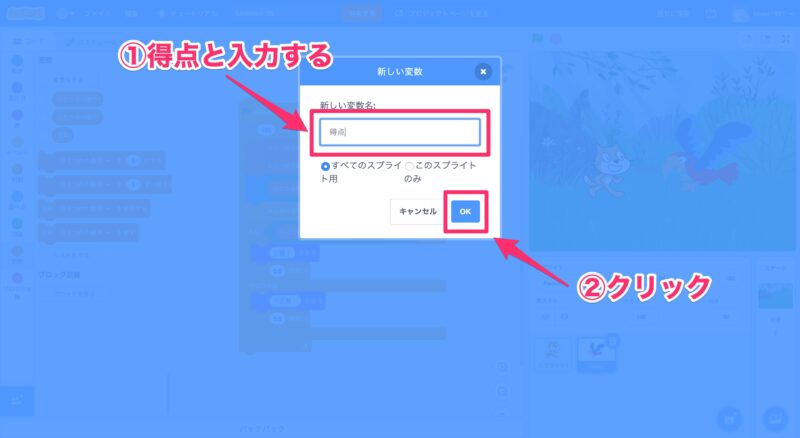
得点が表示されていることを確認してください。表示されていなかったら、得点の左側のチェックを入れてください。
「ひとつめの数字を1ずつ変える」をドラッグ&ドロップしてください。
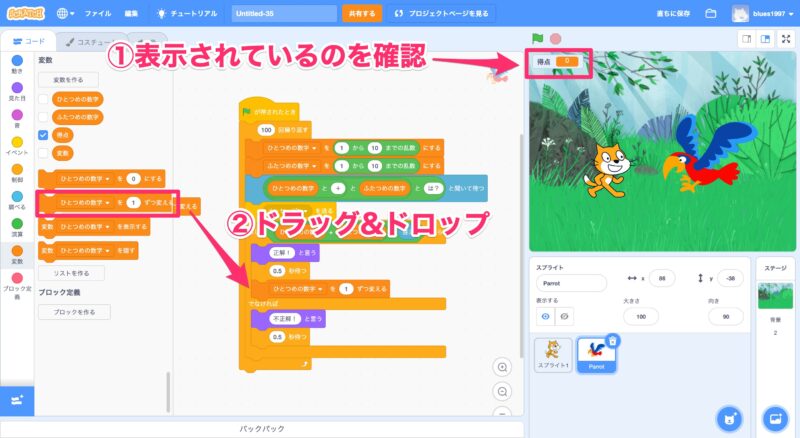
「ひとつめの数字を1ずつ変える」を「得点を1ずつ変える」にしてください。
これで、正解した時に得点が1ずつ増えるようになります!
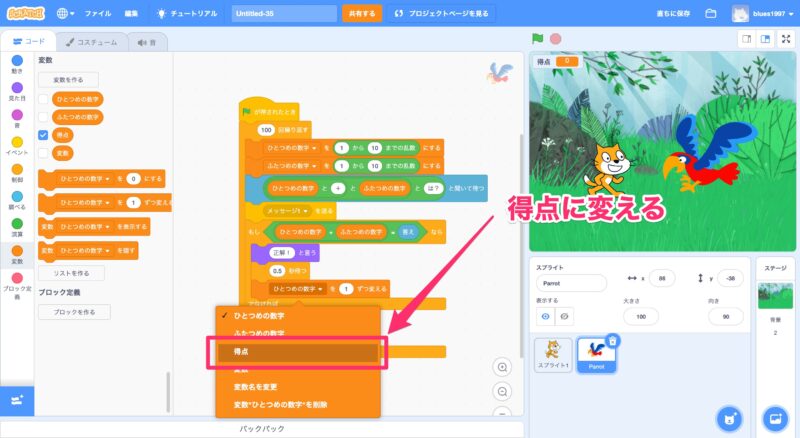
実行した時に、得点をリセットするようにしましょう。
「ひとつめの数字を0にする」をドラッグ&ドロップしてください。
「ひとつめの数字を0にする」を「得点を0にする」に変えてください。
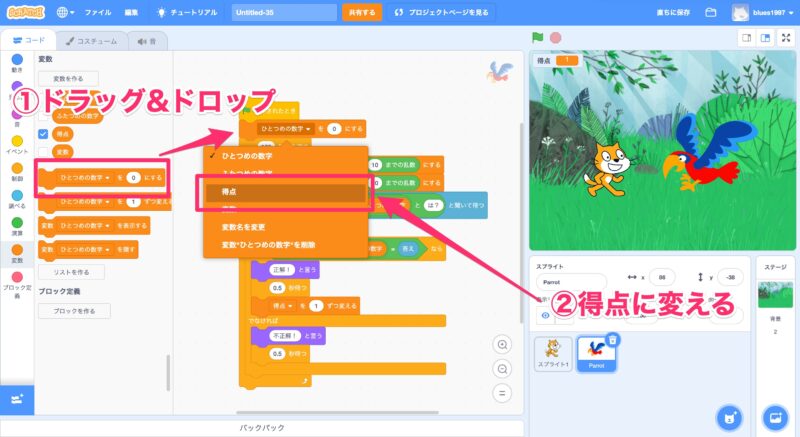
これで、ゲームを開始するたびに得点が0になるようになりました!
残り時間を追加しよう
残り時間を追加していきましょう!
鳥の方はコードが多くわかりづらくなってしまうのでネコの方にコードを作っていきます。(どちら側に作っても残り時間は問題なく動きます)
「イベント」をクリックして、「実行(緑の旗)が押されたとき」をドラッグ&ドロップしてください。
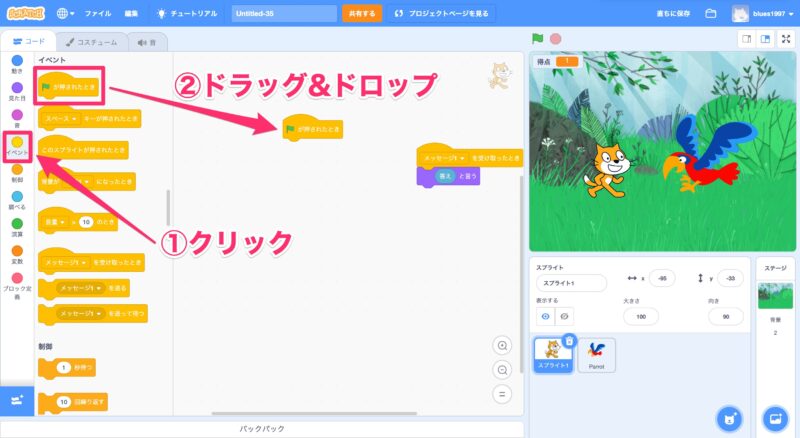
「変数」をクリックして、「変数を作る」をクリックしてください。
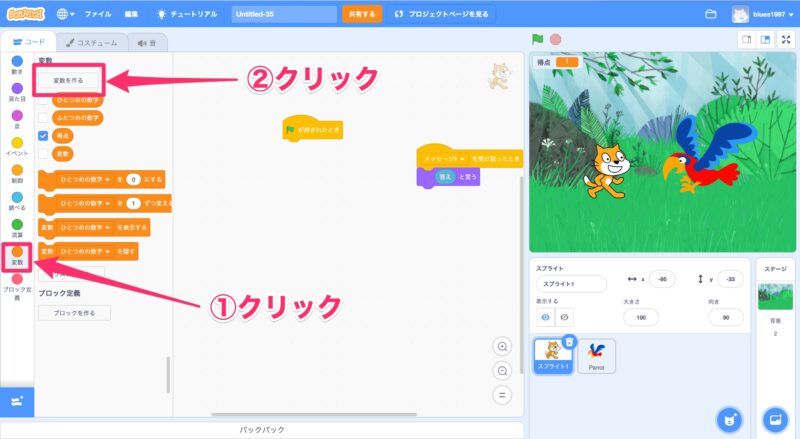
新しい変数名に、「残り時間」と入力して、「OK」をクリックしてください。
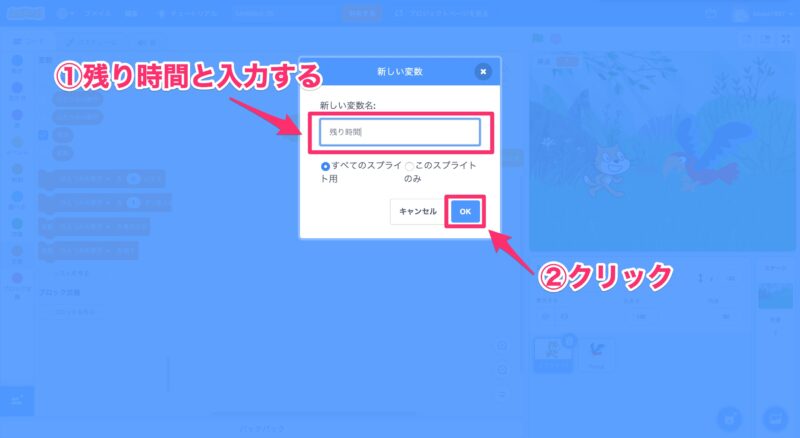
「ひとつめの数字を0にする」をドラッグ&ドロップしてください。
「ひとつめの数字を0にする」を「残り時間を30にする」に変えてください。
今回の例では、ゲーム時間を30秒にしていますが、何秒にしても大丈夫です。
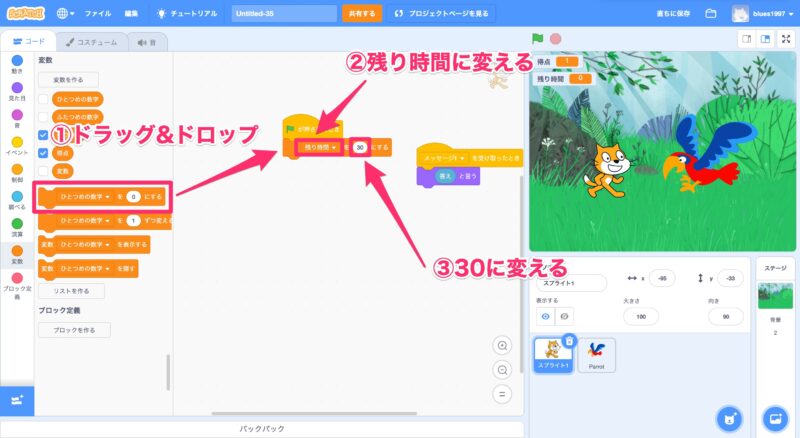
「制御」をクリックして、「〜まで繰り返す」をドラッグ&ドロップしてください。
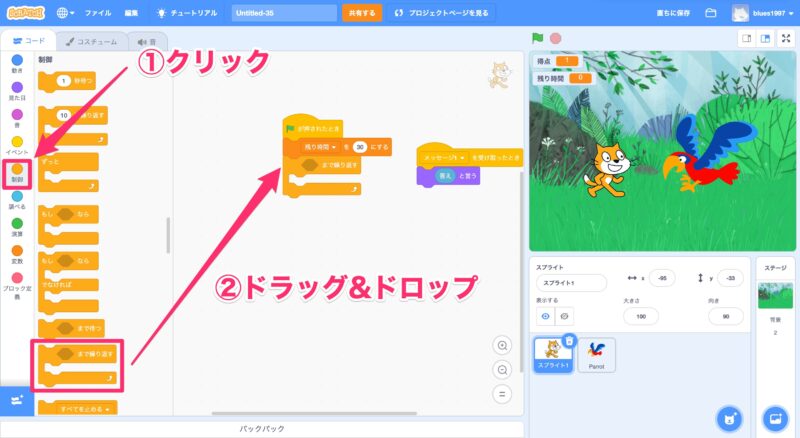
「演算」をクリックして、「〜=50」をドラッグ&ドロップしてください。
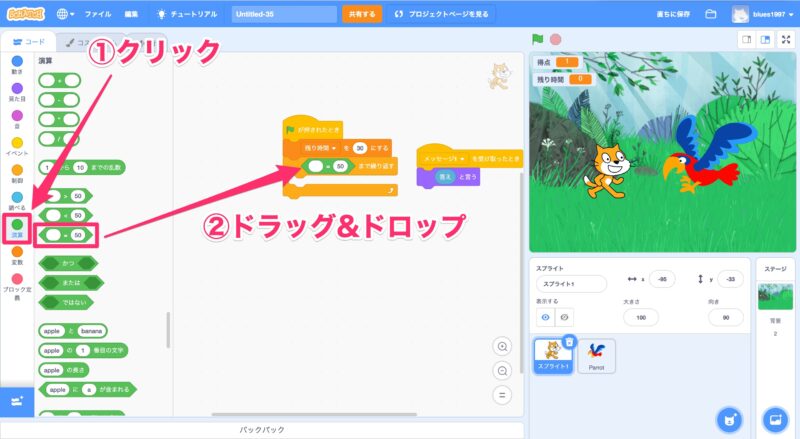
「変数」をクリックして、「残り時間」をドラッグ&ドロップしてください。
「残り時間=0まで繰り返す」に変えてください。
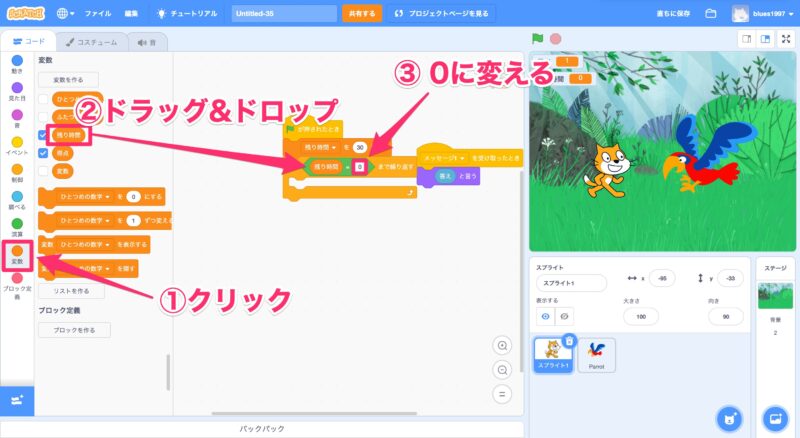
「制御」をクリックして、「1秒待つ」をドラッグ&ドロップしてください。
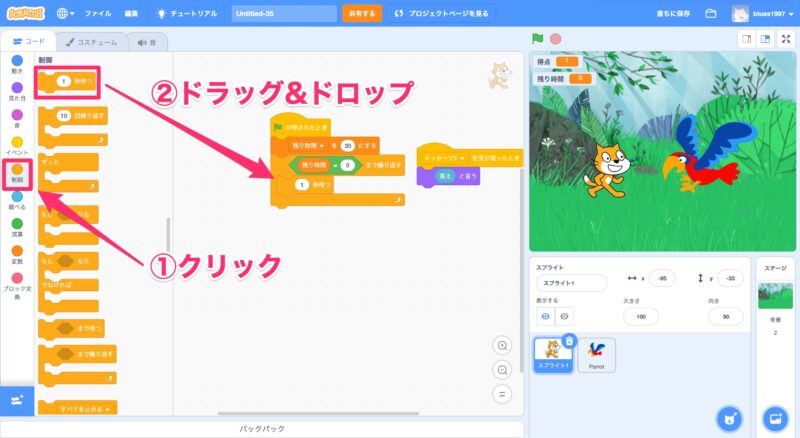
「変数」をクリックして、「ひとつめの数字を1ずつ変える」をドラッグ&ドロップしてください。
「ひとつめの数字を1ずつ変える」を「残り時間を-1ずつ変える」に変えてください。
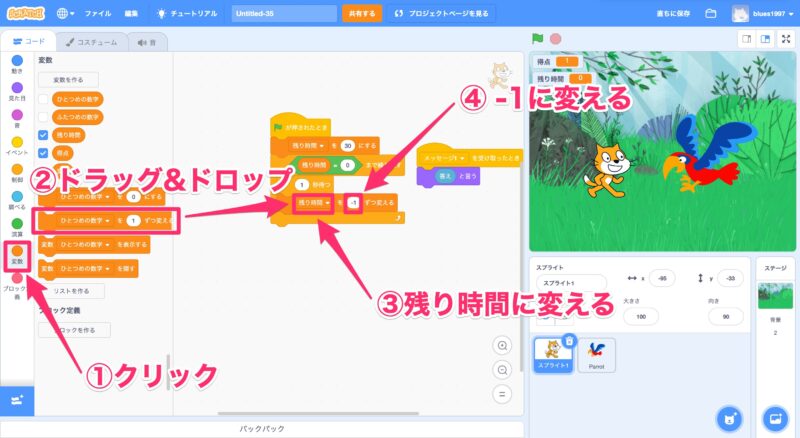
最後に仕上げとして、 残り時間が0になったら動作を止めましょう。
「制御」をクリックして、「すべてを止める」をドラッグ&ドロップしてください。
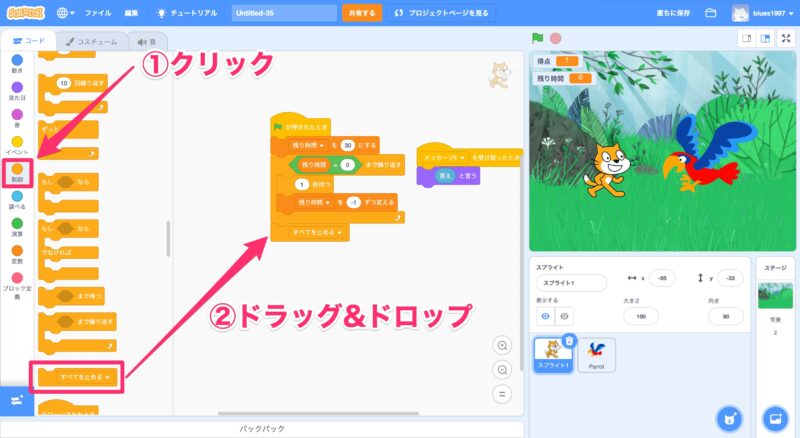
正解と不正解の時に音をつけよう
正解、不正解の場合にそれぞれ違う音を入れてみましょう!
私の場合は、正解した時に「Magic Spell」の音を鳴らし、不正解した時に「Bonk」の音を鳴らしています。
自分の好みの音を追加してみましょう。
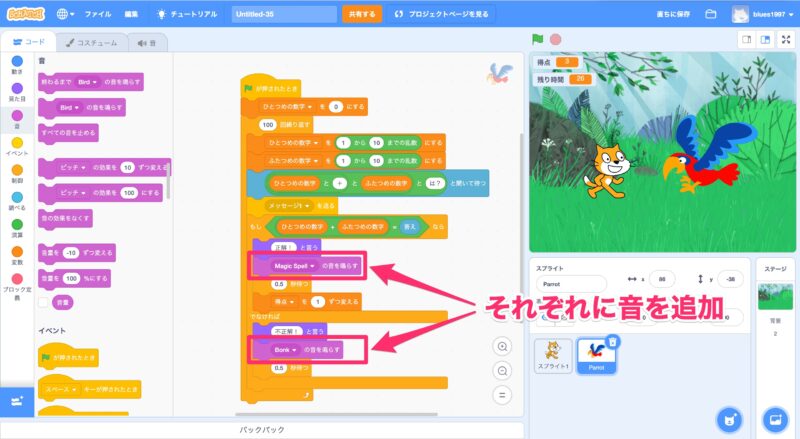
音の追加は、「音」をクリックして、画面左下の「音を選ぶ」をクリックすることで選ぶことができます。
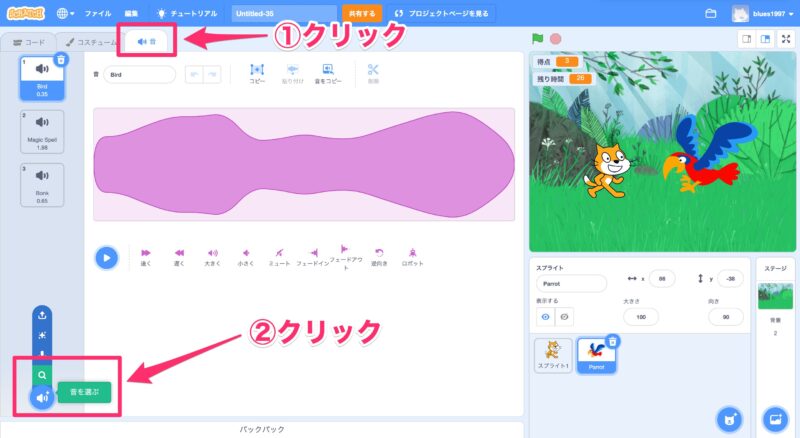
最後に
本当にお疲れ様でした。
3ページにまたがって計算ゲームのプログラミングを行ってきました。
まだまだカスタマイズ要素がたくさんある(引き算や割り算をランダムに出題など)と思うので自分好みのゲームにしていきましょう!
この計算ゲームを作ったことで、変数や乱数の使い方など色々理解できたかと思います。
少しずつできることを増やしてプログラミングを楽しみましょう!
まとめ記事はこちらです。