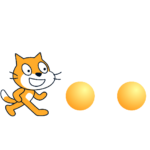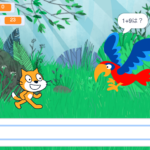Chromeには、「Easy Auto Refresh」というWebページを自動リロードさせる拡張機能があります。
自動リロードを使えるようになると、例えばディズニーなどの予約サイトは手動でリロードする必要がなくなるのでとても便利です。
この記事では、Chromeの拡張機能「Easy Auto Refresh」のインストール方法とその使い方、ディズニー予約時の利用手順の流れについて紹介していきます。
目次
拡張機能「Easy Auto Refresh」のインストール
拡張機能とは
説明
ウェブブラウザの機能を拡張するためのコンピュータプログラムのこと
拡張機能をインストールすることで、Chromeの機能を拡張することができます。
今回の場合に言い換えると、指定した秒数でWebページを何度も自動でリロードさせることができる機能をChromeに取り付けるようなイメージです。
Easy Auto Refreshとは
説明
任意の秒数後にページを自動更新および自動再読み込みすることができる拡張機能のこと。
リロード間の秒数を入力して、STARTをクリックするだけで使えるのでとても便利
リロード間の秒数を入力して、STARTをクリックするだけで使えるのでとても便利
リロードする間隔を秒数で指定してあげるだけで利用できるのはとても使いやすいですね!
Easy Auto Refreshのインストール手順
まず初めに、Google Chromeを起動します。
起動を確認できたら、
- 画面右上の方にある「・が縦に3つ並んだボタン」をクリックします。
- メニューがプルダウンするので、「その他のツール」をクリックします。
- 「拡張機能」をクリックします。
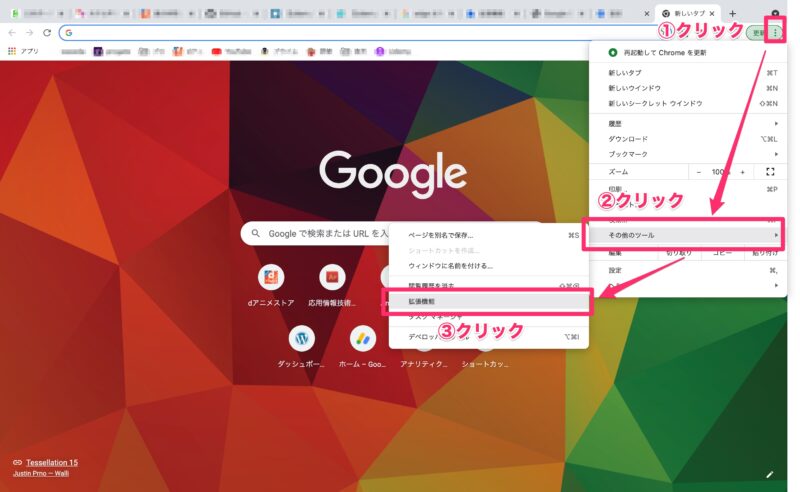
画面左下の「Chromewebストアを開きます」をクリックします。
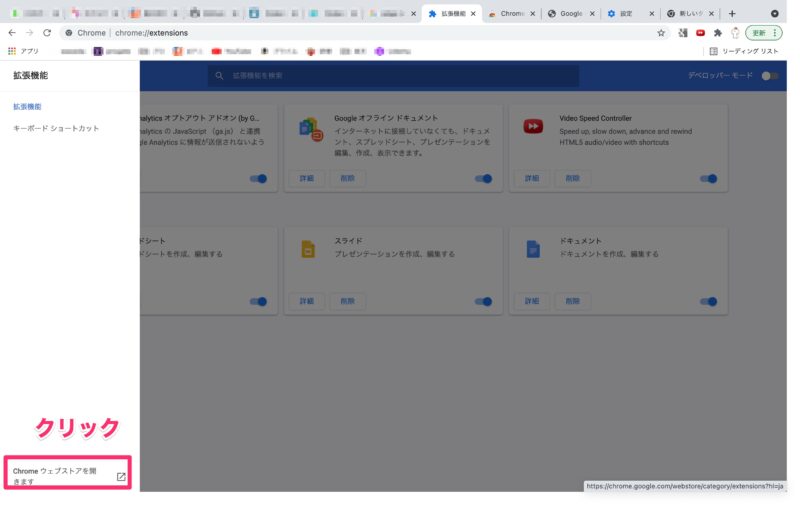
「easy auto refresh」と検索してください。
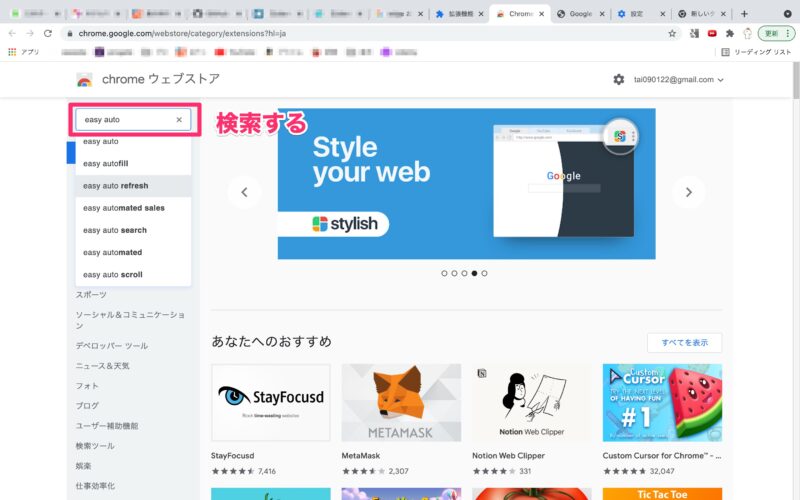
「Chromeに追加」をクリックします。
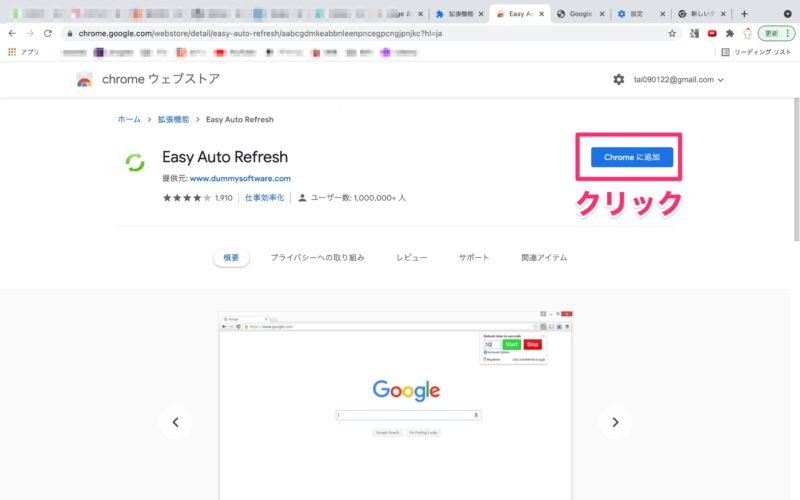
「拡張機能を追加」をクリックします。
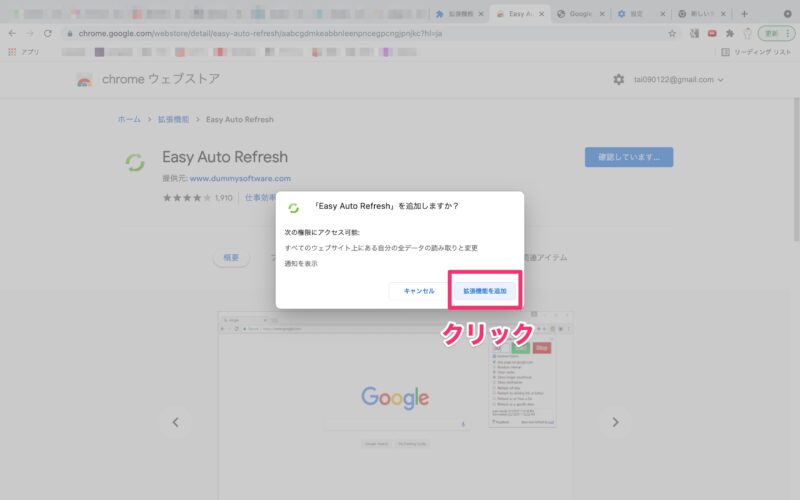
- Chrome画面右上の「拡張機能ボタン(パズルのようなマーク)」をクリックします。
- 「ピン📌」マークをクリックすることで固定して表示させることができます。
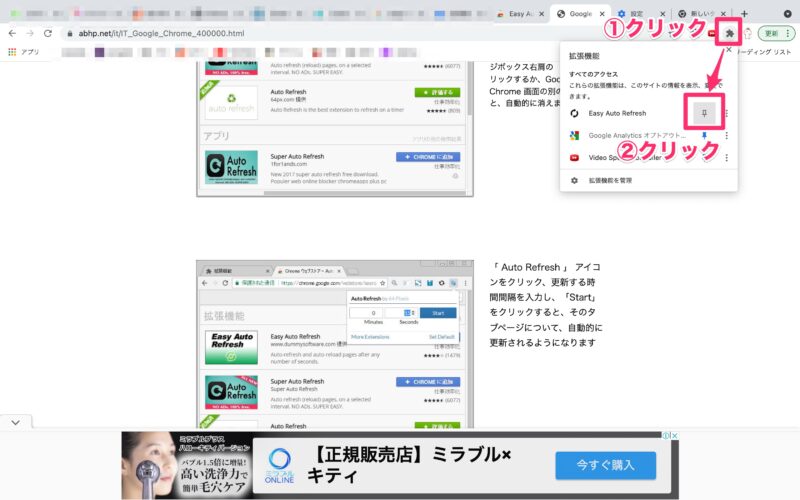
Easy Auto Refreshの使い方
自動更新をスタートさせる手順
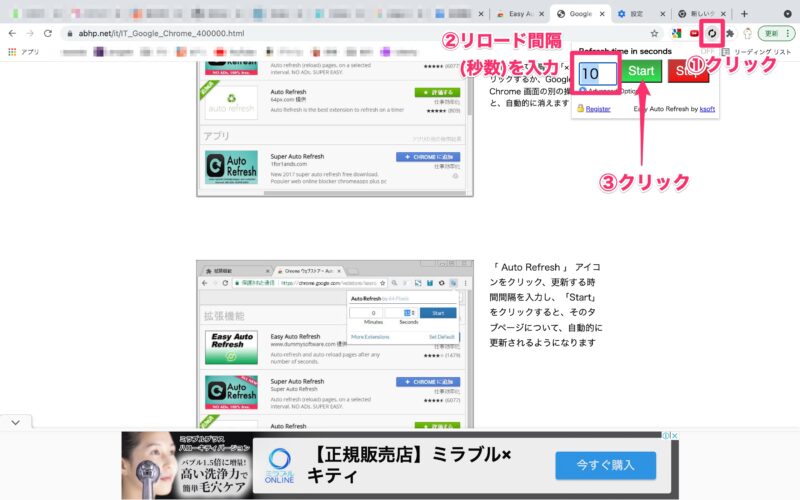
自動更新をスタートさせる手順
- 先程固定した「Easy Auto Refresh🔄」をクリックします。
- リロード間隔(秒数)を指定します。(例だと10秒に1回リロードするイメージ)
- 「START」をクリックします。
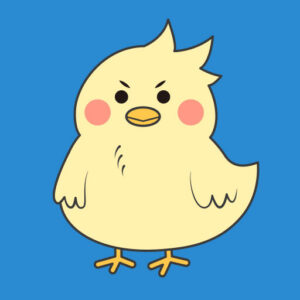
たったの3ステップで実行できちゃうなんて簡単だね!
自動更新を停止する手順
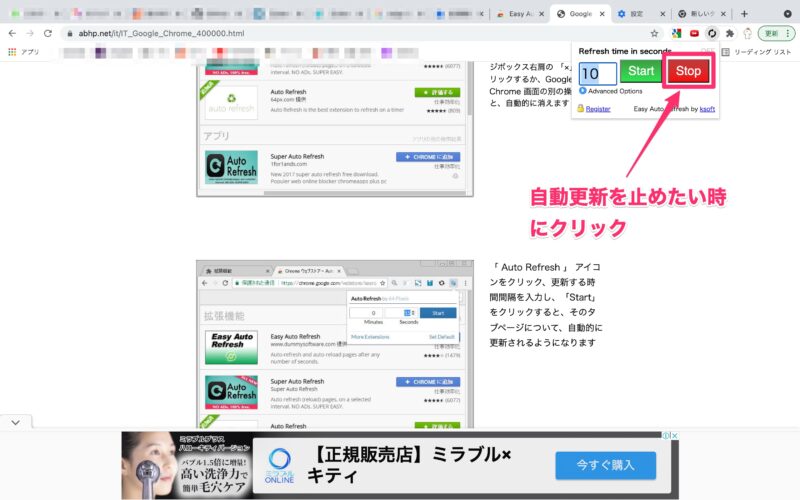
自動更新を停止させる手順
- 先程固定した「Easy Auto Refresh🔄」をクリックします。
- 「STOP」をクリックします。
ディズニーのサイトでの利用手順
気になる方もいると思うのでディズニー予約サイトでの使い方を説明します。
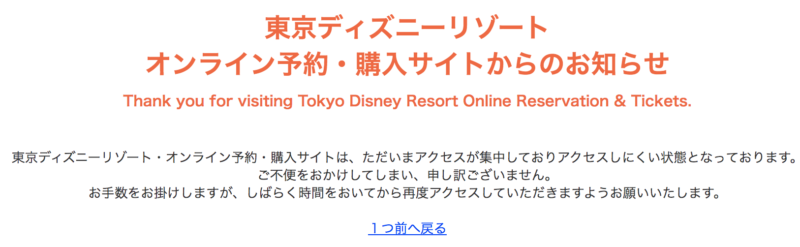
ディズニー予約手順
- 「Easy Auto Refresh🔄」をクリックします。
- リロード間隔の秒数を3秒に設定します。
※2021年クリスマスの予約時も3秒設定で1時間半ほどで予約サイトにつながりました。 - 下の予約サイト画面が表示されたら予約サイトに繋がっていることになるので、焦らずに自動リロードを停止させます。
※予約サイトに繋がってから更新をしても予約サイトには繋がったままなので、特に焦る必要はありません。 - 「Easy Auto Refresh🔄」をクリックします。
- 「STOP」をクリックします。
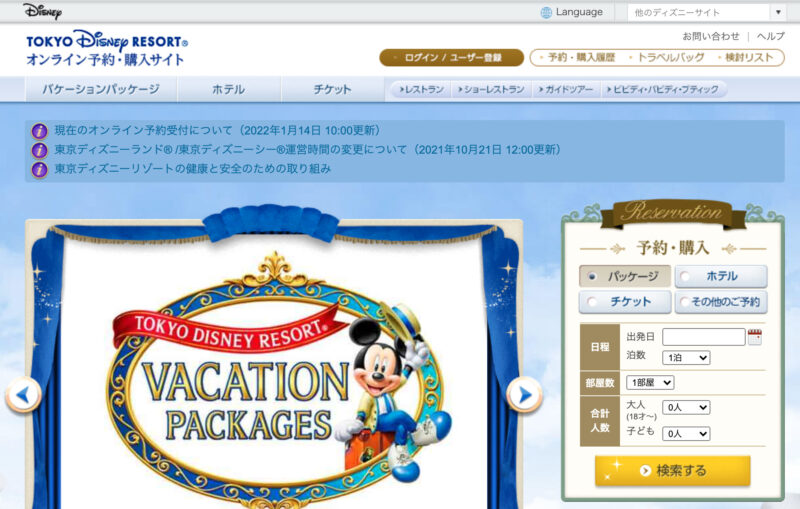
まとめ
ChromeのWebページを自動更新させる拡張機能のインストール方法とその使い方、ディズニー予約時の利用手順の流れについて紹介しました。
拡張機能はとても便利なので活用して、どんどん楽をしていきましょう。