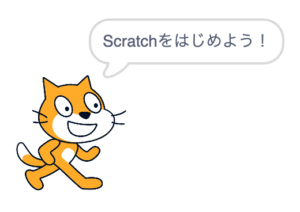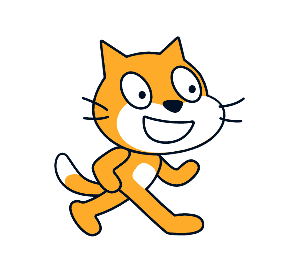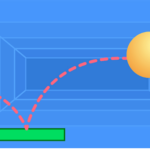この記事では、mac環境におけるPATHの通し方について紹介していきます。
この記事を書こうと思った理由は、PATHの通し方をわかりやすく詳細に記述されている記事がなかったからです。
そのせいでPATHを理解するのに無駄に時間を費やしました、、(笑)
この記事では誰にとってもわかりやすくPATHについて説明します。
みなさんもPATHをマスターしましょう!
PATHとは
PATHとは、「ファイルやフォルダが置いてある場所のこと」です。
わかりやすく説明していきます。
PATHを理解してもらうために、デスクトップに「授業」フォルダを作ります。
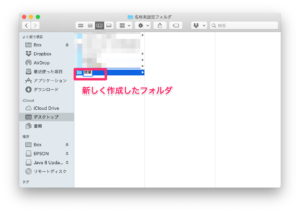
授業フォルダが置いてある場所のことをPATHと言います。
実際に授業フォルダがある場所を表記してみるとこうなります。
Desktop/授業
「Desktop」の中の「授業」というフォルダを表しています。
「授業」フォルダのPATHは、Desktop/授業、です。
対象のフォルダに到るまでの経路のことをPATHと言います。
PATHを通すとは
PATHを通すとは、現在どのディレクトリにいてもPATHを通してあるディレクトリの中身を参照することができるということです。(私なりの解釈の言葉です)
ターミナルでは、どのディレクトリにいても「ls」や、「cd」などのコマンドを実行することができます。
それは、「ls」というUNIX実行ファイルが存在するフォルダにPATHが通っているからです。
試しに「ls」がどこに保存されているのか調べてみましょう。
ターミナルで、このコマンドを実行してください。
which ls
私の場合は「ls」コマンドは、「bin」フォルダ内に保存されていました。

実際に「ls」のUNIX実行ファイルがどんなものなのか見てみましょう。
ターミナルで以下のコマンドを実行してください。
open /bin
「bin」フォルダ内に「ls」のUNIX実行ファイルが存在してますね!
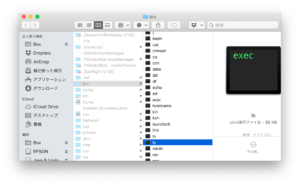
この「ls」というコマンドはどうしてどのフォルダにいても実行することができるのでしょうか?
それは「パスが通っているから」です。
パスについて何もわからなかった人もここまで読めば、もう何となく理解できてるのではないでしょうか。
次の章で「PATHの通し方」について説明していきます。
PATHの通し方
viコマンドについて
「PATH」と「PATHを通す」については理解していただけたかと思います。
PATHを通すには「vi」コマンドを少し理解する必要があります。
ターミナルで以下のコマンドを実行してください。
vi ~/.bash_profile
「vi」コマンドはファイルなどを編集するときに使うコマンドです。
このコマンドは「vi」コマンドで、「.bash_profile」ファイルを編集するという意味です。
このコマンドを実行するとこのような画面が表示されます。

「export」の行が現在の環境で設定されているPATHです。
もちろん先ほどの「ls」コマンドにPATHが通っていることも確認できます。
「ls」コマンドは「bin」フォルダ内に存在していました。
この「.bash_profile」ファイルのなかではこのようにPATHが定義されています。
![]()
「/bin」の部分が「ls」コマンドを実行するためのPATHです。
「/bin」フォルダにPATHを通すことで、「/bin」フォルダ内のUNIX実行ファイルはどのディレクトリにいても利用することができます。
では次に自分が通したいディレクトリにPATHを通していきましょう。
「vi」コマンドでは、「INSERTモード」と「コマンドモード」の2つのモードを切り替えてファイルを編集します。
「i」を押すとINSERT(挿入)モードに切り替わります。
実際に「i」を押すとエディタの左下に「--INSERT--」と表示されます。
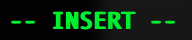
INSERTモードでは、実際にファイルに文字を入力して編集することができます。
次に「esc」キーを押してください。
「esc」キーを押すとコマンドモードに戻ります。
左下の「--INSERT--」の表示が消えるのを確認してください。
消えたらコマンドモードに戻っています。
PATHの編集
ではいよいよPATHの通し方について説明していきたいと思います。
「.bash_profile」ファイルを見てみましょう。
「:」と「:」の間に記述されているのがPATHです。

では早速INSERTモードにしましょう。
新たにPATHを定義するときは、このように記述してください。
export PATH=$PATH:新たに通したいPATH
この記述の意味は、PATHに既存の$PATHと新たに通したいPATHを入れているイメージです。
先ほどの例で作った「授業」フォルダにPATHを通す場合はこのようにPATHを通します。
export PATH=$PATH:Desktop/授業
通したいPATHを記述したら「esc」キーを押してコマンドモードに切り替えてください。
コマンドモードに切り替わったのを確認したら「:wq」と入力してエンターを押してください。
「:wq」は上書き保存してviを終了するという意味です。
画面がターミナルに切り替わったら保存できています。
新しく設定したPATHを利用するにはターミナルを再起動してください。
新しく設定したPATHが反映されているか調べたいときはこのコマンドを実行してください。
echo $PATH
出力としてPATHが表示されると思います。
以上でPATHの通し方は終了です!
まとめ
いかがでしたか。
この記事では、PATHについて詳細に丁寧に説明しました。
この記事を読んでPATHは意外と簡単に通せるんだと思っていただけたら幸いです。
何かわからない点やおかしい点があればお問い合わせください。